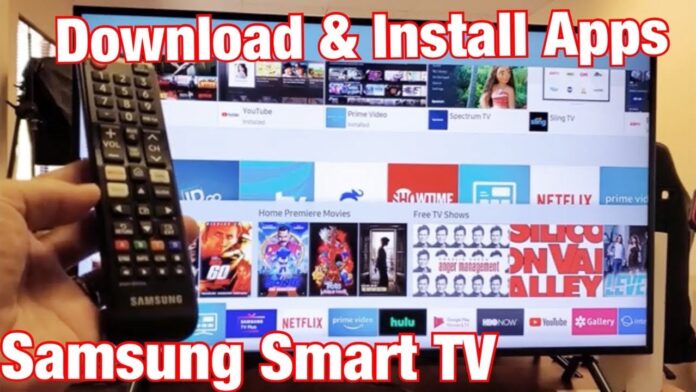Here’s How to Download Apps on Your Samsung Smart TV, so you’ll add more functionality to that.
The convenience of getting a sensible TV is that you do not have to use a separate device, sort of a streaming stick or game console, to access your favorite services. And while most Samsung smart TVs accompany popular apps like Netflix preinstalled, they provide other apps to download.
Let’s see how to download apps on your Samsung smart TV to expand what you’ll do with it.
How to Download Apps on a Samsung Smart TV
You will need to possess your TV connected to the web via a coaxial cable or wirelessly to download apps. As long as that is the case, hit the house button on your remote to open the most menu. There, use the navigation pad to scroll over to and choose Apps on the menu’s left side.
This will open the Apps page (virtually the shop and settings beat one), where you’ll see all the offerings available for your Samsung TV. Use the navigation page to seem around the homepage’s headings, like Editor’s Choice and hottest.
If you scroll to rock bottom, you will see other groups of apps, like Music & Radio and Sports. There’s even a variety of games if you want to play those with a TV remote for a few reasons.
If you cannot find the app you are looking for by scrolling through the menu, select the Search hand glass icon at the top-right to enter a question.
When you open an app’s page, you will see information about it, like its size, date of last update, screenshots, and a brief description. to put the app on your TV, hit the large Install button here.
This will immediately begin the download process, then install the app on your TV. You will see a notification at the highest of your screen when it’s done.
How to Open Installed Apps on Your Samsung TV
You’ll find all the apps on your TV listed under the Downloaded App section of the most Apps menu mentioned above. Your three last used apps also appear under Recent once you select the Apps icon from the menu.
However, neither of those locations is convenient if you employ tons of apps. Thus, it is a good idea to feature apps that you regularly use on your home screen. You will see an increased Home button on an app’s page right after you put in it.
To add one later, select the Settings gear at the top-right of the most Apps menu. This brings you to a page where you’ll see all the apps you’ve downloaded. Scroll down underneath one and choose increase Home to put a shortcut to it on your main menu. You’ll move left and right to make a decision where you want it to travel.
From this menu, you’ll also choose Reinstall to grab a fresh copy of the app if it ever becomes damaged for a few reasons.
How to Keep Your Samsung TV Apps Updated
Finally, while on the Settings page, we recommend enabling the Auto Update option within the top-right. With this, you will not need to worry about updating apps manually.
Samsung Smart TV apps don’t update nearly as often as apps on your smartphone or computer, but automatic updates mean you will have one less task to stress about.
Installing Apps on a Samsung Smart TV, Made Simple
That’s all it takes to put in apps on your Samsung smart TV. While there’s not an enormous selection available, and a few of the apps are poor-quality, now you recognize the way to grab apps for services like Funimation that are not preinstalled on your device
If your smart TV doesn’t offer the apps you would like, it’d be time to look at an alternate streaming platform with more options.