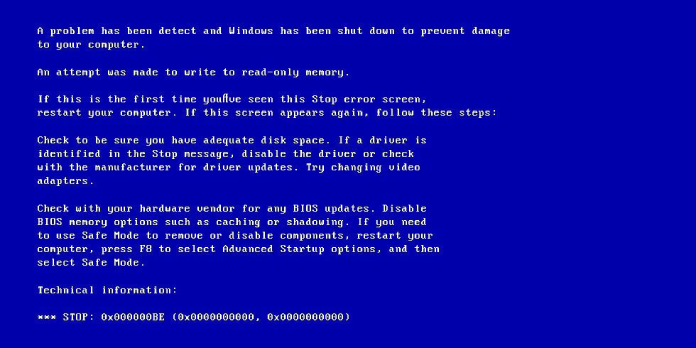Here we can see, “How to: Fix Attempted_write_to_readonly_memory in Windows 10”
- Corrupted drivers can cause an attempted write to read-only memory error or any other BSOD error.
- Faulty hardware is another cause of the Windows 10 error attempted to write to read-only memory.
- Stop code attempted write to read-only memory has been successfully fixed using the Windows troubleshooter.
- After that, deleting troublesome programs is a surefire approach to resolve attempted write to read-only memory overclocking issues.
ATTEMPTED WRITE TO READONLY MEMORY and other Blue Screen of Death errors on Windows 10 can cause many problems because they force you to restart your computer regularly to prevent damage.
Attempted to write to read-only memory dxgmms2 sys or attempted write to read-only memory unsafe sys are two error versions that users have reported.
Because these problems might cause system instability and data loss, we’ll immediately teach you how to remedy them.
What should I do if I get a 0x000000BE attempted write to read-only memory error?
1. Update your drivers and Windows 10
Windows 10 Blue Screen of Death issues are frequently caused by outdated or incompatible drivers therefore, it’s critical to keep them up to date as often as possible.
For Windows 10 to recognize and use specific hardware, it heavily relies on drivers.
And if your drivers are corrupted or otherwise incompatible with Windows 10, you’ll get an ATTEMPTED WRITE TO READONLY MEMORY or other BSoD error.
It is highly advised that you update your drivers to resolve this issue.
It’s easy to update drivers in Windows 10, and you can do it right from the Device Manager by following these steps:
- To open the Power User Menu, press Windows Key + X and select Device Manager.
- Locate the device you want to update in Device Manager, right-click it, and choose Update Driver Software from the menu.
- Wait for Windows 10 to install the right driver for your device after selecting Search automatically for updated driver software.
- Follow the steps above for each device you want to update.
Although updating your drivers with Device Manager is relatively simple, some users claim that Device Manager does not always download the most recent drivers for your device.
It’s always advisable to go to your hardware manufacturer’s website and manually download the necessary drivers to get the latest drivers. Keep in mind that you’ll need to update as many drivers as possible to resolve this problem.
Drivers are updated automatically
It can take a long time to look for drivers on your own. As a result, we recommend that you utilize a tool that will perform this task for you automatically.
Using an automatic driver updater will save you the time and effort of manually looking for drivers, and it will ensure that your system is always up to date with the latest drivers.
A faulty driver might result in a variety of issues. If this is the case, you may need to entirely update or reinstall this component.
2. Use the Hardware Troubleshooter to discover what’s wrong with your computer
- Go to the Update & Security section of the Settings app.
- From the left-hand menu, choose Troubleshoot.
- From the right pane, select BSOD and then click Run the Troubleshooter.
- To finish the troubleshooter, follow the directions on the screen.
3. Perform an SFC scan
- Open Command Prompt by right-clicking on the Start Menu button (Admin).
- sfc/scannow
- Wait till the procedure is completed (it may take a while).
- If a solution is found, it will be applied automatically.
- Restart your computer after closing the Command Prompt.
4. Execute DISM
- The conventional method
- Open Command Prompt by right-clicking Start (Admin).
DISM /Online /Cleanup-Image /RestoreHealth
- Wait for the scan to complete.
- Restart your computer and try again with the update.
- With the installation media for Windows
- Place your Windows installation media in the drive.
- Right-click the Start menu and select Command Prompt from the menu (Admin).
- Type the following commands in the command line, pressing Enter after each one:
dism /online /cleanup-image /scanhealthdism /online /cleanup-image /restorehealth
- Now, type the following command and press Enter:
DISM /Online /Cleanup-Image /RestoreHealth /source:WIM:X:SourcesInstall.wim:1 /LimitAccess
- When installing Windows 10, make careful to replace an X value with the mounted drive letter.
- Restart your computer once the procedure is completed.
5. Uninstall any applications that are causing problems
Errors such as ATTEMPTED_WRITE_TO_READONLY_MEMORY can be caused by certain applications, therefore it’s necessary that you find and remove them.
Because specific applications can cause MEMORY, it’s critical to locate and uninstall them.
Users have indicated that the Gigabyte On/Off program is the most typical cause of this problem, so make sure you uninstall it if you have it installed.
Antivirus software is another major cause of BSoD issues.
Users stated that software like NoVirusThanks can generate these types of problems and that the problem was resolved after they removed the tool.
We should point out that almost any antivirus program can cause this error, and the only way to fix it is to uninstall all third-party antivirus software from your computer.
We strongly advise you to use a dedicated removal tool to uninstall an antivirus program completely.
Many antivirus firms offer dedicated removal programs for their software, so make sure you get one for yours.
If removing the antivirus resolves the problem, you can download the most recent version of the same antivirus program you were using previously or switch to another antivirus program.
6. Reset the BIOS to its default settings
A few customers have stated that resetting the BIOS to default fixed the problem, and this is a simple process.
Check your motherboard handbook for complete instructions on accessing and resetting the BIOS.
We recommend verifying your SATA Controller to determine what mode you are currently in before resetting the BIOS.
After you reset the BIOS, the controller mode will be set to IDE, AHCI, or RAID; therefore be sure to set the SATA controller mode to the same value.
7. Reset Windows 10 or use System Restore
- Click the Restart button while holding down the Shift key on your keyboard. Alternatively, you can start Automatic Repair by restarting your computer a few times during the boot sequence.
- Select Troubleshoot > Advanced options > System Restore from the Troubleshoot menu.
- Choose your username and, if you have one, your password.
- Select Click Next after selecting a different restoration point.
- Select the restore point you want to go back to and then click Next. Wait for the procedure to complete.
If System Restore doesn’t work, you’ll need to complete a Windows 10 reset.
You may require Windows 10 installation media to complete the reset, which you can easily make with the Media Creation Tool and an empty USB flash drive.
We must caution you that the reset procedure is similar to a clean install, so make a backup of essential files from your C partition before beginning. Follow these procedures to execute a Windows 10 reset:
- Start the Automatic Repair process by selecting Troubleshoot > Reset this PC > Remove everything from the Troubleshoot menu. Be ready to insert Windows 10 installation media if you’re asked to.
- Simply remove my files and click the Reset button after selecting Only the Windows drive.
- To complete the reset, follow the on-screen prompts.
If the BSoD error persists after a Windows 10 reset, it is very certainly due to malfunctioning hardware.
8. Examine your hardware
Your hardware could be causing the ATTEMPTED WRITE TO READONLY MEMORY error, so make sure your RAM is working correctly.
The simplest way to do this is to test each RAM module individually, but you can also use tools like MemTest86+ to run a detailed RAM scan.
If your RAM isn’t the issue, you should look into the rest of your hardware.
Blue Screen of Death errors such as ATTEMPTED_WRITE_TO_READONLY_MEMORY can be sometimes hard to fix, but we hope that you managed to fix this error by using one of our solutions.
Conclusion
I hope you found this information helpful. Please fill out the form below if you have any questions or comments.
User Questions
1. What factors contribute to read-only memory failure?
The ATTEMPTED WRITE TO READONLY MEMORY issue can be caused by a malfunctioning or corrupt device driver. To get rid of attempted writes to readonly memory in Windows 10, you’ll need to upgrade your device driver.
2. On Windows 10, how can I get rid of the blue screen?
- Activate the Control Panel.
- Select Uninstall an application from the drop-down menu. Windows Central is the source of this information.
- From the left pane, select the View installed updates option.
- Choose the most recent upgrade (refer to the “Installed On” column).
- Select Uninstall from the drop-down menu.
3. How to Use the Windows Memory Diagnostic Tool to Test RAM
- Start by looking for “Windows Memory Diagnostic” in your start menu and running it.
- “Restart now and check for problems” is the option to choose. Windows will restart automatically, run the test, and then reboot into Windows.
- Wait for the result message after the computer has been rebooted.
4. Win 10 0xBE Bugcheck – Attempted Write To Readonly Memory
Win 10 0xBE Bugcheck – Attempted Write To Readonly Memory from techsupport
5. BSOD Issue (Attempted write to read only memory error code)
BSOD Issue (Attempted write to read only memory error code) from techsupport