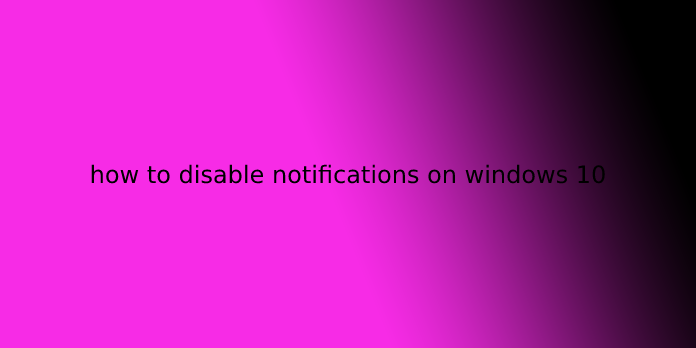Here we can see, “how to disable notifications on windows 10”
Today, it looks like you get notifications for nearly everything. Whether it’s a replacement text message or an email about your friends’ latest social media posts, the notifications never stop. But if you would like to urge work done on Windows 10, you would like to understand how to turn those distracting notifications off.
Keep reading to find out the way to close up notifications so that you’ll slave and focus. Then, you’ll always reply to those messages and notifications during your next break.
Turn off notifications
Step 1: Open the Windows Settings menu by pressing the Windows Key + I, or look for “settings” within the Windows Search Bar and click on the corresponding result. Confirm you select System within the Settings menu.
Step 2: Click Notifications & Actions within the left-hand menu. This may take you to a screen providing access to all or any of the settings associated with notifications and, therefore, the Action Center.
Step 3: If you would like to vary the fast Actions or all the actions that appear in your Action Center, you’ll click Edit Your Quick Actions. This may open a side panel on the proper where you’ll customize the various alerts that show over here. Most of the panels are going to be crammed with recent alerts or actions that you took. But check out rock bottom, and you’ll see icons for various “classes” of notifications. Click Expand to urge the complete view. Next, you’ll click the small Pin symbols for every sort of Notification to get rid of them. Otherwise, you can attend Add at rock bottom to feature in additional notifications until it’s only what you would like to ascertain. Then click Done.
Step 4: search for the Notifications subheading, where you’ll see a variety of options for various sorts of notifications. the subsequent may be a list of the settings you’ll check and toggle on or off during this screen:
- Get Notifications From Apps and Other Senders
- Show Notifications on the Lock Screen
- Show Reminders and Incoming VoIP Calls on the Lock Screen
- Allow Notifications to Play Sounds
- Show Me the Windows Welcome Experience After Updates and infrequently once I check in to spotlight What’s New and Suggested.
- Suggest Ways I Can Finish fixing My Device to urge the foremost Out of Windows
- Get Tips, Tricks, and Suggestions As you employ Windows.
Turn them off as you would like. If you don’t want any, confirm they’re all toggled off or unchecked. Then, you’ll get to install the actual app you would like to look at notifications for if it’s not already built into your System, and you’ll receive a notification first before an app shows up within the list.
Temporarily hide notifications
If you want to cover notifications without turning them off entirely, you’ll always temporarily mute them using Focus Assist.
Step 1: Open up the Action Center by pressing on the Notification icon on the far right-hand side of the Windows taskbar (it seems like a touch dialogue box) or by pressing the Windows key + A.
Step 2: Click on the Moon icon that’s labeled “Focus Assist.” The icon will turn blue (or whatever your chosen desktop accent color is) and shift between a few of the various modes. First, you’ll receive Priority Only alerts, and therefore the second mode is Alarms Only alerts. Turn it to whatever works for your current project.
Step 3: you’ll further customize Focus Assist by adjusting your Automatic Rules for it in your Windows Settings. For example, this may allow you to change times and priority levels for once you do and don’t want notifications enabled, be it during a more specific time or maybe when you’re playing a game. You’ll access these rules by getting to the Settings app, selecting System, then selecting Focus Assist.
Permanently mute notifications
Is it the notification sound that’s primarily annoying to you? Because of a late-2019 update from Microsoft, you’ll close up all Notification sounds on Windows so everything will appear silently from now on. to show this feature on, head back to Settings, attend System, and attend Notifications & Actions. If your Windows PC is fully up so far, you’ll see a series of checkboxes and see an option among them that says Allow Notifications to Play Sounds.
Confirm this box is unchecked, and your notifications won’t make any noise from now on. You’ll return to having alert noises whenever you would like by checking the box again.
User Questions
1.Turn off Facebook notifications in Windows 10
Let’s check the settings if the notification option is activated. Follow the below step.
Type notification on the Windows search bar and choose Turn app notification on or off.
Click on Notification & action, check the settings, scroll the down mouse and switch off the Facebook notification.
2.How to disable Windows 10 upgrade notification
If you do not want Windows 10 Upgrade notification, you would like to uninstall the Get Windows 10 app from the System.
To do so, please follow the steps:
- Click Windows key + R to open the run command. Type “control update” and click on Enter.
- On the left pane, look for “KB3035583” and uninstall it.
- Restart your System.
3.How do I close up annoying notifications on Windows 10?
Open the Settings menu. …
Navigate to System. …
Select Notifications & Actions from the left panel. …
Toggle Notifications to off under the road “Get notifications from apps . . .” if you would like to prevent all alerts. …
Adjust more notification settings on this screen.
4.Any thanks for disabling this annoying Notification from coming?
Any way to disable this annoying notification from coming? from Windows10
5.how to close up notifications on windows 10