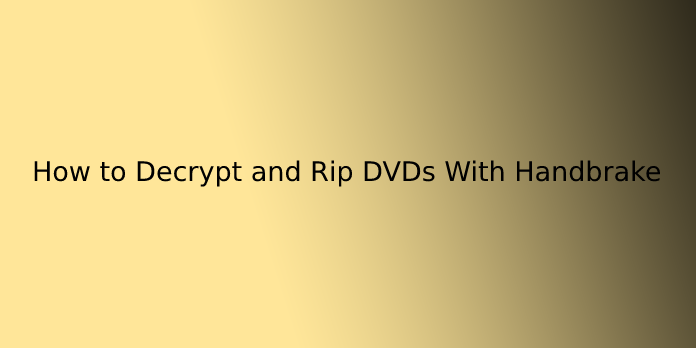Here we can see, “How to Decrypt and Rip DVDs With Handbrake”
You have a bunch of DVDs lying around your house, but you can’t recall the last time you saw your DVD player, and your laptop no longer has a disc drive. It’s time to bring your collection up to date. We’ll show you how to rip DVDs to your computer with Handbrake, the swiss army knife of video conversion software.
How to Rip DVD with HandBrake: Prerequisites
- Get the HandBrake DVD ripper and install it.
HandBrake is a cross-platform application that runs on Mac OS X El Capitan 10.11 and later, Windows (64bit Windows 7/8.1/10) and Ubuntu. It’s free because it’s an open-source DVD ripper. Go to the HandBrake.fr download center – the only official source to get HandBrake DVD ripper – download a copy compatible with your computer, then follow the wizard to install it. 1.4.0 is the most recent version.
- If you wish to use HandBrake to rip copy-protected DVDs, download libdvdcss.
HandBrake cannot rip commercially copy-protected DVDs. You should first obtain libdvdcss before using HandBrake to rip encrypted DVDs (nearly all store-bought DVDs are copyright-protected). libdvdcss is a component of the VideoLAN project that can read and decrypt DVDs with region codes of 1, 2, 3, 4, 5, 6, and CSS.
Visit https://download.videolan.org/pub/libdvdcss/ to get libdvdcss.
The next step is to download and install libdvdcss on your PC. On Windows and Mac, the procedure is different.
Copy the libdvdcss-2.dll to the HandBrake folder on Windows.
Download the libdvdcss package file and double-click it to install it on Mac OS X Yosemite or earlier. If you’re running Mac OS X El Capitan or later, you’ll need to use Homebrew to install libdvdcss.
- To install Homebrew, open a Terminal window and type ruby -e “$(curl -fsSL https://raw.githubusercontent.com/Homebrew/install/master/install)” Then, to install Homebrew, you must input the Admin password.
- Run the command brew install libdvdcss in the Terminal window once you’ve finished installing Homebrew. libdvdcss will be installed on El Capitan or later in a matter of moments.
HandBrake can now rip DVDs with copy protection thanks to the addition of libdvdcss.
How to Rip a DVD with HandBrake: Steps
I describe how to rip a DVD with HandBrake on a Windows PC in this example, but the premise is the same on a Mac.
Step 1: Open HandBrake and load the DVD you wish to rip.
Place the target DVD in your computer’s DVD drive. After that, open HandBrake and go to Source Selection, where your DVD should already be detected. (HandBrake can rip DVD VIDEO TS folders and ISO files to mainstreaming format as well.)
HandBrake will begin scanning the target DVD after you click it. The length of time it takes to check your disc depends on the content.
Step 2: Select the DVD title and chapter to be ripped.
HandBrake will choose a title for you automatically, but you can change it by selecting it from the Title drop-down menu. The desired title’s entire chapter will be covered. However, you can specify it if necessary.
If it’s a movie DVD, the primary movie segment should have the longest runtime. However, this regulation does not apply to 99-title movie DVDs, which HandBrake cannot handle. If it’s a TV series DVD, pick your favorite title/episode, usually between 20 and 44 minutes long. However, in most situations, we want to rip all episodes.
So, how do you use HandBrake to choose numerous titles?
After you’ve chosen a title, choose a preset, and then click the Add to Queue drop-down arrow. Add Current, Add All, and Add Selection are the three possibilities.
- HandBrake will add the currently selected title to the queue when you click Add Current.
- HandBrake will add all DVD titles to the line at the same time when you choose Add All.
- HandBrake will open a box to specify which tags to add to the queue when you select Add Selection.
So that’s how you can extract multiple titles of a DVD or copy multiple/all episodes from a DVD of a TV show.
Step 3: Set up the output.
You can use HandBrake DVD ripper to transfer DVDs to MP4 or convert DVDs to MKV format. It also has a slew of output settings divided into categories such as General (1080p, 720p, 576p, 480p), Web (Gmail, YouTube, Vimeo, Discord), Devices (Android, Apple, Chromecast, Playstation, Amazon Fire, Roku, Xbox), Matroska (H.264, H.265, VP8, VP9), and Production. You can select any of them at your leisure or save a new preset by selecting Save New Preset.
When selecting a setting for DVDs, avoid the 720p and 1080p options. PAL DVDs have a 720 x 576 (576p) resolution, while NTSC DVDs have a resolution of 720 x 480. (480p). Choosing a larger setting will not make the result seem better, but it will appear larger.
Finally, the “Fast” and “Very Fast” presets will reduce output quality, while the “HQ” and “Super HQ” presets will slow DVD ripping and increase output file size.
Aside from container type and presets, HandBrake also lets you choose subtitles, choose an audio track, adjust video properties like codec and framerate, and much more. If you don’t know anything about such features, leave the default settings alone.
Step 4: Choose a location for your DVD rip file to be saved.
Navigate to the Save As a section, then click Browse to select a location for the generated file to be saved. You may use HandBrake to rip DVDs to your computer’s hard drive or external storage devices.
Step 5: Instruct HandBrake to quickly rip a DVD.
If you don’t want to change anything, click the Start Encode button in the top menu bar to begin ripping video/audio from DVDs with HandBrake. Then you’ll see a progress meter and be able to predict how much longer it will take to finish.
Why Isn’t HandBrake Ripping My DVDs?
When we use HandBrake to rip DVDs, we may encounter a variety of issues. We’ve highlighted a few of the most common difficulties. If you’re having trouble ripping DVDs with HandBrake for any of the reasons listed above, utilize the solution we’ve provided.
* No authentic sources or titles were discovered.
When you try to open the DVD source, this error appears. This is most likely because the format of your source file isn’t supported by HandBrake or is copy-protected.
* HandBrake will only rip a portion of a DVD.
HandBrake is said to be unable to complete the DVD ripping process. It only outputs a one-hour video from a two-hour movie, for example. Copy protection is most likely to blame for this problem.
* When ripping DVDs with HandBrake on Windows 10, the video is distorted.
If HandBrake rips a distorted video from your DVD, you may need first to remove the DVD copy restrictions, update VLC, and so on.
Conclusion
I hope you found this information helpful. Please fill out the form below if you have any queries or comments.
User Questions:
- Does HandBrake have the ability to rip DVDs?
Handbrake is the major tool we’ll be using to rip DVDs, and you can get it here. Handbrake can rip any DVD that isn’t copy-protected right out of the box… However, practically all DVDs purchased in stores are copy protected. Handbrake will now be able to read encrypted DVDs and rip them to your computer.
- Is ripping DVDs for home use legal?
Although various organizations are attempting to reform the legislation, it is still unlawful in the United States to rip DVDs of copyrighted work for home use. In Title 17 of the United States State Code, it is expressly stated that it is prohibited to replicate a copyrighted work.
- Is HandBrake capable of increasing bitrate?
HandBrake has two video encoding options. The constant quality mode works oppositely: you set a quality level, and HandBrake changes the bitrate (or size) to meet it.
- Can you tell me what program you use to rip your personal DVDs?
What program do you guys use to RIP your personal DVDs? from PleX
- Decrypting and Ripping DVDs on Linux