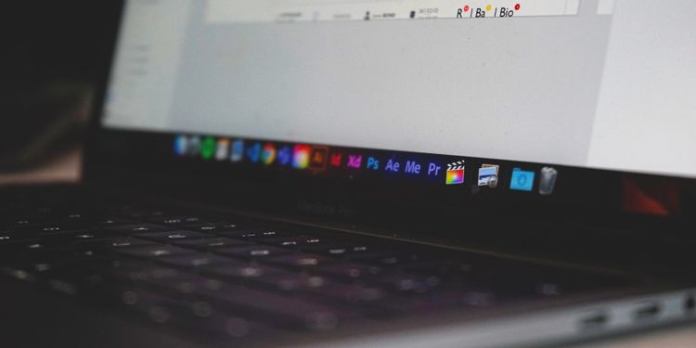Here we can see, “Final Cut Pro X Keyboard Shortcuts to Edit Video Efficiently”
Speed up your Final Cut Pro X video editing with these keyboard shortcuts for editing, reviewing, and more.
Looking for a video editor to work on macOS, Final Cut Pro X should do the trick. In it not only can edit the video, but also with advanced features to modify audio, motion graphics, and delivery. So if you think of doing all the processes on your own from start to end, Final Cut Pro X is the best to use.
The Final Cut Pro X presents a standard array of choices, and it made the shortcuts simply necessary because you don’t want to switch the menus while playback your video; you can concentrate without disturbance.
That’s why we made this cool list which is of Final Cut Pro X shortcuts. The shortcuts are listed down to 10 category, due to the reach of the program. Overall, they’re tailored to different stages of editing, review, and general program usage.
Final Cut Pro X Keyboard Shortcuts
| Shortcut | Action |
|---|---|
| Application Shortcuts | |
| Cmd + H | Hide app |
| Cmd + M | Minimize app |
| Cmd + O | Open library |
| Cmd + Q | Quit app |
| Cmd + Comma (,) | Open preferences |
| Option + Cmd + K | Command editor |
| Shift + Cmd + Z | Redo change |
| Cmd + Z | Undo change |
| Editing | |
| C | Select clip |
| Cmd + C | Copy selection |
| Cmd + D | Duplicate |
| Cmd + X | Cut the selection |
| Cmd + G | Create storyline |
| Cmd + Y | Create audition |
| Cmd + B | Blade |
| Shift + Cmd + B | Blade all |
| Cmd + A | Select all |
| Shift + Cmd + A | Deselect all |
| Control + D | Change duration |
| Control + L | Adjust volume relative |
| Control + Option + L | Adjust volume absolute |
| Delete | Delete |
| Option + Cmd + Delete | Delete selection only |
| V | Enable/Disable clip |
| G | Toggle storyline mode |
| Option + Right Bracket (]) | Trim end |
| Option + Left Bracket ([) | Trim start |
| Option + Backslash (\) | Trim to selection |
| Effects | |
| Option + Cmd + M | Match color |
| Shift + Cmd + M | Match audio |
| Option + Cmd + C | Copy effects |
| Option + Shift + C | Copy keyframes |
| Option + Shift + X | Cut keyframes |
| Option + Shift + V | Paste keyframes |
| Option + Cmd + V | Paste effects |
| Shift + Cmd + V | Paste attributes |
| Option + Tab | Next text |
| Option + Shift + Tab | Previous text |
| Marking | |
| Option + C | Add caption |
| Control + Shift + C | Edit caption |
| M | Add marker |
| Option + M | Add marker and modify |
| Control + C | Show all clips |
| Option + X | Clear selected ranges |
| Option + O | Clear range end |
| Option + I | Clear range start |
| Control + M | Delete marker |
| Control + Shift + M | Delete markers in selection |
| R | Range selection tool |
| X | Select clip range |
| O | Set range end |
| Control + O | Set range end (while editing a text field) |
| I | Set range start |
| Control + I | Set range end (while editing a text field) |
| U | Removes ratings from selection |
| Organization | |
| Option + N | New event |
| Shift + Cmd + N | New folder |
| Option + Cmd + G | Synchronize clips |
| Shift + F | Reveal selected clip in browser |
| Option + Shift + Cmd + F | Reveal project in browser |
| Navigation and Playback | |
| S | Turn skimming on/off |
| Shift + S | Audio skimming on/off |
| Option + Cmd + S | Clip skimming on/off |
| Left arrow | Go to previous frame |
| Option + Left Arrow | Go to previous field |
| Shift + Left Arrow | Go back ten frames |
| Right arrow | Go to next frame |
| Option + right arrow | Go to next subframe |
| Shift + Right Arrow | Go forward ten frames |
| Home key | Go to beginning |
| End key | Go to end |
| Semicolon (;) | Go to previous edit |
| Apostrophe (‘) | Go to next edit |
| Shift + A | Monitor audio |
| L | Play forward |
| J | Play in reverse |
| Slash (/) | Play selection |
| Control + Shift + O | Play to end |
| Space bar | Start or pause playback |
| K | Stop playback |
| Option + Shift + A | Start/Stop voiceover recording |
| Tools | |
| A | Arrow tool |
| B | Blade tool |
| H | Hand tool |
| P | Position tool |
| T | Trim tool |
| Z | Zoom tool |
| Shift + C | Crop tool |
| Option + D | Distort tool |
| Shift + T | Transform tool |
| Viewing | |
| Cmd + plus sign | Zoom in |
| Cmd + minus sign | Zoom out |
| Shift + Z | Zoom to fit |
| Control + Z | Zoom to samples |
| Option + Shift + N | View clip names |
| Control + A | Show/Hide audio animation |
| Control + V | Show/Hide video animation |
| Control + Y | Show/Hide skimmer info |
| Shift + Cmd + Hyphen (-) | Decrease clip height |
| Shift + Cmd + Equal sign (=) | Increase clip height |
| Control + Option + Up arrow | Increase waveform size (clip appearance) |
| Control + Option + Down arrow | Decrease waveform size (clip appearance) |
| Windows | |
| Cmd + 1 | Go to browser |
| Cmd + 2 | Go to timeline |
| Cmd + 3 | Go to viewer |
| Cmd + 4 | Show/Hide inspector |
| Cmd + 5 | Show/Hide effects browser |
| Cmd + 6 | Go to color board |
| Cmd + 7 | Show/Hide video scopes |
| Cmd + 8 | Go to audio enhancements |
| Cmd + 9 | Show/Hide background tasks |
| Option + Cmd + 8 | Show/hide voice recorder |
| General Shortcuts | |
| Cmd + F | Find |
| Cmd + I | Import media |
| Cmd + N | New project |
| Cmd + J | Project properties |
| Control + R | Render selection |
| Control + Shift + R | Render all |
Conclusion
I hope you found this guide useful. If you have any questions or comments, don’t hesitate to use the form below.
User Questions:
- How do you edit Fast in Final Cut Pro?
Select a range, an entire clip, or a group of clips whose speed you want to change in the Final Cut Pro timeline. Next, choose one of the following options: Use the following method to apply a preset speed setting: Choose Slow or Fast from the Retime pop-up menu below the viewer, then a speed from the submenu.
- How do I improve video quality in Final Cut Pro X?
Click the View pop-up menu in the upper-right corner of the viewer in Final Cut Pro, then choose one of the following options in the Quality section: Enhanced Quality: To see full-resolution video frames in the viewer, select this option. For high-quality, large-frame-size video, this setting may reduce playback performance.
- What is Final Cut Pro cache?
The cache contains all of FCPX’s temporary files created while working on a project, such as background rendered files, optical flow data, etc. The option in the File menu allows you to clean out background rendered files.
- I want to love FCP:X I really do but there are just a few things I really need help with.
I want to love FCP:X I really do but there are just a few things I really need help with. from finalcutpro
- What’s the most efficient way to process tons of b-roll footage (that I didn’t shoot)?
What’s the most efficient way to process tons of b-roll footage (that I didn’t shoot)? from editors