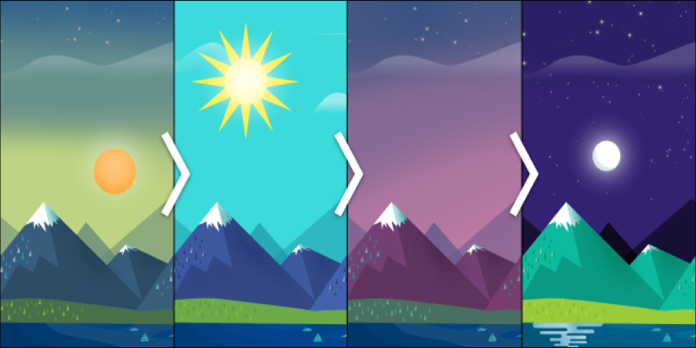Here we can see, “How to Change Android Wallpaper Based on the Time of Day”
Changing the wallpaper on your Android device is one of the simplest ways to keep it looking new. You can even customize the wallpaper to change automatically throughout the day to take things to the next level. We’ll walk you through the process.
There are a couple of approaches you can take. To begin, you might utilize a live wallpaper program that varies according to the time of day. The other technique necessitates a little more setup but allows you to use specific photos. We’ll go over both of these further down.
How to Use a Live Wallpaper on your Android device
We’ll be using live wallpapers in this tutorial, which means they alter over time rather than appearing as a static image. But before we get into the apps, let’s have a look at how to set up a live wallpaper on your Android phone:
On most Android phones and tablets, this procedure will be identical. However, depending on the home screen launcher you use and your mobile device’s manufacturer, it may seem different. To get started, follow the steps outlined below.
- Go to the home screen of your Android device and tap, and hold any empty spot.
- In the context menu, select “Styles & Wallpapers.”
- Depending on the launcher and device maker, the Wallpaper screen will look different, but there should be a “Live Wallpapers” area.
- Select the Live Wallpaper app you want to use.
- A live wallpaper preview will appear. In case there are configuration options,
- Select the Gear symbol to get to Settings if there are any setup options.
- Then, in the settings, tap on the Set Wallpaper or Apply option.
- Typically, you’ll get the option to change the wallpaper only on your home screen or both the lock and home screens.
Live Wallpapers to Match Your Day
There are numerous live wallpaper applications for Android devices in the Google Play Store that can be set and changed to reflect the time of day or even weather conditions. Several apps are listed below that you can test right now.
Forest Live Wallpaper App:
A simple forest with mountains in the background and real-time weather is featured in this application. You can also choose from various themes to correspond to the season, and you may even choose the colors for the ground, mountains, and trees if you want to go all out.
YoWindow App:
This is a weather app with a live wallpaper feature thrown in for good measure. You can choose from a variety of sceneries, some of which are animated. Your present location will cause the weather to change.
IFTTT
IFTTT (If This Then That) is a fantastic program that does a lot more than change your wallpaper. It allows you to set up all kinds of triggers for your smartphone device to conduct various things. You may use merely typing or voice instructions to get your phone to send you alerts when new eBay offers are posted or to send you notifications when certain news pieces are published.
When it comes to wallpapers, the IFTTT app syncs with your social media accounts, so you can have it change your wallpaper to match an updated image from one of your favorite Instagram profiles or set up a carousel when a new picture folder is added to your family Dropbox account.
How to Change the Wallpaper at Specific Times
The live wallpaper applications described above update automatically throughout the day. However, if you want greater control, you can utilize the “Wallpaper Changer” application.
- Go to the Google Play Store on your Android device. Wallpaper Changer is a free app that you can download and install on your Android device.
- Before you set Wallpaper Changer as your live wallpaper, you’ll need to customize it to change throughout the day.
- To do so, open the app on your Android phone or tablet and click the box next to the option to “Change Wallpaper Every.”
- If you don’t want to be too particular, tap the drop-down arrow and select a time interval. Select the addition (+) icon in the lower right corner of the “Change” tab to set particular times.
- Make that the radio button beside the Time option, as well as all seven days of the week, are chosen on the Event card. Change the time to 7 a.m. by tapping.
- Under the Action section of the Event Card, select the Next Wallpaper radio button.
- Return to the “Change” tab and click the addition (+) sign once again. Set the time to 10 a.m. this time, and then touch on Next Wallpaper.
You can choose your preferred timings. Repeat this process until 7 a.m., 10 a.m., 11 a.m., 4 p.m., and 6 p.m. events are created. The Action for all four should be “Next Wallpaper.”
- Next, choose the photographs that will be used as wallpapers. Toggle to the Albums tab, then click the Default Album box.
- To add images to the album, click the plus (+) button in the bottom right corner.
- Select the option to add an image.
- To continue, select Allow to allow the application to access and utilize your media, photographs, and files.
- Select all of the photographs you want to include in the album. The order in which the images appear in this folder determines how they will cycle through.
- Select the back arrow at the upper left when you’ve finished adding all of your photographs.
- We’re now ready to make the application our live wallpaper. Choose the orange message at the top of the page.
- This will bring up a screen with a live wallpaper preview. Choose between the Set Wallpaper and the Apply options.
- The application will access and use the first image in the folder by default. If this is not the image you want for the current time of day, go back to the “Default Album” and select the appropriate image.
- The image order will be restored if you select Set as wallpaper.
- That is it! At times you choose, the application will cycle through the photographs you picked.
Conclusion
I hope you found this information helpful. Please fill out the form below if you have any queries or comments.
User Questions:
- How do I change the wallpaper on my iPhone dependent on the time of day?
On your iPhone device, modify or configure the wallpaper dependent on the time of day. However, you may go to the automation tab and create a new automation with the day and time as a trigger and this shortcut as an action by going to the automation tab and creating new automation. It should then automatically change the wallpaper for you every day or all of the weak days simultaneously (say, 9 a.m. every day).
- How to change the wallpaper in Windows 10 based on the time of day
Select the Browse button to the right of the Picture location in the Desktop Background box, and then select the folder holding your wallpaper photos.
Select the backdrop photos you want to use, and then choose the “Change Picture Every” option to enable the timed slideshow feature.
- How to Change Your Android Wallpaper Automatically
You must go into the application’s settings to have the live app update the wallpaper automatically. Toggle on Autom Wallpaper Change in the General tab. You can also choose from which sources the app receives its backgrounds.
- Change the wallpaper according to the time of day.
- [Android APP] Change home screen wallpaper based on system theme (light/dark)
[Android APP] Change home screen wallpaper based on system theme (light/dark) from androidapps