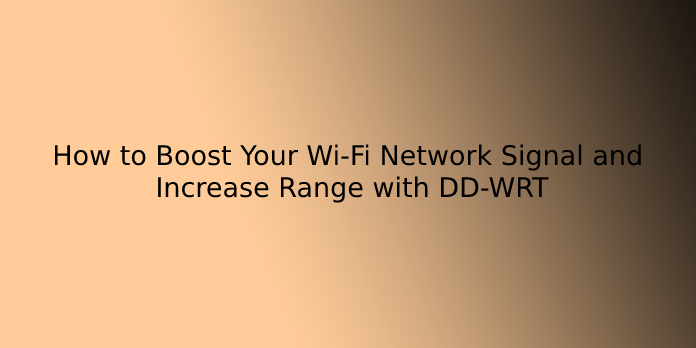Here we can see, “How to Boost Your Wi-Fi Network Signal and Increase Range with DD-WRT”
A single WiFi router is not any match for a bigger home. You’re sure to run into a dead zone sooner or later, and then all is lost — especially if you’ve got kids. Luckily, there’s how to skip all the drama, and every one it takes may be a secondary router.
A secondary router acts as an extender that takes your WiFi signal and re-transmits it. That’s a fresh data stream right out of nothingness, and here’s the way to roll in the hay.
Do a 30/30/30 reset
Before we configure everything, let’s confirm your DD-WRT router is using the default settings. To try to do this, we do what’s called a tough reset — or 30/30/30 reset — which removes all configurations from the NVRAM of your router. Here’s how it’s done.
Note: because the DD-WRT Wiki warns, there are situations during which you shouldn’t do a tough reset or 30/30/30 reset. Don’t perform them while the router is upgrading. Please don’t do them for Linksys EA series routers (as doing so can brick them). And don’t do them for any ARM routers.
Step 1: With the router plugged into the facility supply, hold the push button located on the rock bottom of the router for 30 seconds. Your router will reset, and this is often normal. Keep holding the button.
Step 2: Now, keep holding the push button, and unplug the router. Await 30 seconds.
Step 3: Keep holding the push button, and plug the router in. Keep the push-button pressed down for 30 seconds.
That’s right: You’re holding the button for 30 seconds with the router on, then 30 seconds with the router off, then 30 seconds with the router on again. When this is often done, you’re able to do some configuring.
Setting up DD-WRT as a wireless repeater
Keep in mind that some router models (especially older routers) allow you to line up the router as a repeater natively, which suggests you don’t get to use DD-WRT. Fortunately, many of our steps below are often used with native settings that allow it, albeit things look different: Linksys, for instance, features a different interface, and therefore the method that Netgear’s Nighthawks use is additionally a touch different, while the Asus mode differs also. Search for these options before downloading DD-WRT to form sure they aren’t available. This will prevent a while. Otherwise, you’ll proceed full steam ahead with DD-WRT.
If the router is currently plugged into any network, unplug it — we don’t need any Ethernet cables for a repeater. Now hook up with the router wirelessly. The default SSID will be “dd-wrt,” and you’ll get to set an admin username and password.
Step 1: First, head to the Wireless section and click on the essential Settings tab.
Step 2: Set Wireless Mode to Repeater.
Step 3: Set Wireless Network Mode to match your router. This might require some research on your part, though Mixed is fairly universal.
Step 4: Set the SSID to match your router. We chose Podcasting because that’s the name of the router we’re hoping to repeat.
Step 5: Under Virtual Interfaces, click Add.
Step 6: Give the new virtual interface a particular SSID. We used Podcasting-Repeat, but you’ll use whatever name you wish. Just don’t use an equivalent name as your primary network.
Step 7: Hit Save, but don’t hit Apply Settings just yet. You ought to wait until you’re finished.
Now let’s head to the Wireless Security section.
Step 1: Under the Physical Interface section, confirm the settings exactly match your primary router. For instance, if your primary router uses WPA2 Personal with TKIP encryption, set things an equivalent here, and enter your key as you’d if you were connecting from a PC or phone.
Step 2: Next, under the Virtual Interfaces section, you’ll establish the settings you’ll use to attach to the present router. It’s best to form these, just like the settings within the Physical Interface section.
Step 3: Hit Save, but hold off on Apply Settings.
Almost done! Now, head to the safety section, disable the SPI Firewall and uncheck everything housed under Block WAN Requests. Then, hit Save.
Finally, head to Setup and choose Basic Setup. Under Network Setup, change the Router IP to a particular subnet than that of your primary router. For instance, if your main router’s IP is 192.168.1.1, set the repeater’s IP to 192.168.2.1. Don’t change the opposite number sets (192, 168, etc.) within the address, just this one.
With all of this done, return to each page you configured and confirm all settings are correct. When you’re sure everything is true, hit the Apply Settings button. Your router will restart, and eventually, you’ll see the SSID you chose earlier for your repeater. Hook up with it, and verify that your internet is functioning by heading to the Digital Trends website (or any other). If it works, you now have a wireless repeater!
Review your settings or find more information on the DD-WRT wiki if you can’t get this working.
When it involves physically placing it in your home, the repeater depends on receiving a wireless signal from your primary router to do its job, so placing it during a dead zone likely won’t do much good. Ideally, the repeater should be placed near the dead zone but close enough to the router to get an honest signal. Experiment with different locations until you’re proud of the coverage and speed.
Can you use a router app?
Possibly: Today’s router apps can help manage more complex systems that involve repeaters. Therefore, both the Nighthawk and the Asus apps allow you to line up compatible routers as repeaters. Again, the router has to get on and signal to figure, but an Ethernet connection isn’t required. Within the case of Asus, as you’ll see, it’s as simple as detecting the router and starting the Setup by selecting the repeater option. For the Nighthawk app, you’ll want to pick the router you employ as a repeater, then enter the Nighthawk app and let it detect the router once you’re connected. Both apps should have options to continue set up as a repeater.
However, this usually only works if your router app natively supports switching to a repeater, and therefore the apps may play better with some routers than others. Note that the method is even easier if you’re getting a compatible WiFi extender from an equivalent brand, but meaning you wouldn’t be ready to save by recycling an older router as a repeater.
If the app doesn’t work, you’ll get to make the changes from DD-WRT on a desktop. Many router companies have phased out repeater modes to not common on newer routers and their apps. Some router setups, like Google Nest WiFi’s mesh system, aren’t compatible with extension modes in the least due to the way they work. That’s why we recommend DD-WRT.
Setting up DD-WRT as a second access point
Make sure that your router isn’t plugged into anything but the facility. Connect wirelessly — the default SSID will be “dd-wrt,” and you’ll need to set an admin username and password.
You’ll start at the essential Setup page. Some router settings will have an additional mode called AP Mode or Bridge Mode specifically for fixing a second access point. If you discover this mode, you ought to certainly attempt to activate it: Your router may then devour tons of the knowledge listed below automatically, saving you tons of your time. Just take care you aren’t unintentionally activating a repeater mode instead: These router setting terms are often vague, so it’s always important to review the small print of your router settings page.
Here you would like to:
Step 1: Change the local address to something aside from what your primary router uses. We used 192.168.1.2. Note this IP because you’ll need it later to configure your access point.
Step 2: Enter the IP address employed by your primary router under Gateway. This is often typically 192.168.1.1, but check to form sure.
Step 3: Disable the DHCP Server. This may prevent your access point from fighting your router to assign IPs.
Step 4: Assign the WAN port to modify. This isn’t necessary, but it gives you an additional port later if you would like it.
Step 5: Hit Save, but don’t click Apply. Your router isn’t ready, and it’ll misbehave if you apply the new settings too early.
Next, head to the Wireless section, and make the subsequent changes on the essential Settings sub-page.
Step 1: confirm Wireless Mode is about to AP. It should be the default.
Step 2: Choose an SSID. This will be equivalent to your primary router if you’d like, but make sure that this access point and, therefore, the router is using different channels. For instance, if your primary router is about to Channel 1, set this one to Channel 11 to avoid conflicts. If that’s too complicated, use two different SSIDs.
Step 3: Hit Save, but not Apply.
Now, attend the Wireless Security subsection. If the SSID is the same as your primary router, make sure that your devices switch seamlessly between the 2 access points by copying the safety settings here. If the SSID is different, use whichever security settings your favour. WPA2 is that the setting we recommend if you would like to make certain your network’s security.
Now disable the firewall by navigating to the safety section. A firewall makes no sense since the router won’t filter your internet connection, plus it’s a possible source of problems.
Take a glance at the settings above. If they appear good, click Apply Settings and restart your router. Then connect it to the network near a dead zone.
As long as there’s a wired connection available, you’ll place the Access Point within the extreme corners of the dead zone. Which will offer you better coverage where you would like it most, but it depends on where you’ve got wired access to the network.
10 Ways to Improve Your Wi-Fi Router Speed
Is the Internet connection too slow? These simple router tweaks could make a world of difference on your home WiFi network.
A good router can make a huge difference to the speed of your internet connection. But if you do not have the cash to hand over on a top-of-the-range model, what other avenues are hospitable to you?
If you would like to understand how to optimize router settings for speed or establish the simplest router configuration for faster internet, keep reading.
1. Automate a Reboot Schedule
Most newer routers don’t get to be rebooted regularly. However, if you have ever run into a slow internet connection, rebooting your router is usually all it takes to urge you to copy and to run.
However, if you discover yourself rebooting the router regularly, the DD-WRT and Tomato firmware options both have timed reboot options. Please set it to reboot once each day while you’re sleeping, and you will never even notice the downtime while the router powers off and starts copy.
2. Make Your Router Faster With a New Antenna
A simple thanks to making a router faster is to shop for a replacement antenna.
The antenna on most consumer-grade routers is awful. An amplified aftermarket antenna may be a great fix and an easy one thanks to improving signal quality (and thus improve speed) without the necessity for a replacement device. Powered and amplified aftermarket options start at around $15 and go all the high into the low $100s.
Plug-in range extenders are a touch costlier, but they act as a powered antenna and wireless repeater in one. They will offer a big improvement to homes with dead zones or signal degradation, but your mileage may vary.
3. Disable Older Wireless Protocols
How does one optimize router settings for speed? one of the primary belongings you can consider is popping off old wireless protocols.
Newer routers on the 802.11ac protocol offer capabilities far exceeding many ISPs’ service offerings. While the router could be fast, many of your devices are probably using older protocols—such as 802.11g—which slows the whole network down as soon as this device connects. Ideally, you ought to remove any device you see using b or g protocols.
The fastest protocols, so as of fastest to slowest, are ac > n > g > b.
Consult your router documentation to seek out out the way to do that.
4. Change the Channel Width
What about the simplest router settings to enhance speed on your local network? for instance, how can you make a video stream between your devices more quickly?
The best router configuration for local speed often entails changing the channel width. The broader the width, the more that older devices on older protocols will suffer from interference.
5. Keep Your Router Updated
One of the foremost overlooked ways to maximize router speed is to ensure your router is usually running the newest software and firmware from the manufacturer.
Sure, the updates are normally security fixes, but they are not getting to make your router blazing-fast suddenly. However, every incremental gain can help. If you haven’t updated for a while, you would possibly see more of a lift than you’d expect.
6. Experiment With Router Location
It’s not only about finding the simplest router settings for fast internet, and you furthermore may get to consider where you’re placing your router in your home.
Because the router competes with every other 2.4GHz and/or 5GHz device in your area, subtle movements often make a world of difference. Additionally, the artefact of your house might interfere with the wireless signal, and solid concrete walls are notoriously hard for a Wi-Fi connection to undergo.
7. Optimize Your Router’s Channel Settings
Let’s take another check at the way to make a router faster by optimizing the settings.
Have you considered changing the router’s channel? Many free tools scan your local airwaves for the channels with the smallest amount of interference. They’re going to suggest then which channel you ought to switch to.
It would help if you varied the channel from within the router’s settings. Once more, you will find out how to do that using your device’s documentation or online help page.
8. Switch the Router to a Different Band
A typical house is filled with wireless devices. Luckily, with a dual- or tri-band router, you will have the potential of separating them to maximize speeds.
In simple terms, you’re opening another lane for network traffic. While a one-lane road will get you there, two (or three) lanes are better for everybody involved.
If you’ve got a dual-band router, you’ll assign some to the different (and typically less crowded) 5GHz band rather than all of your devices competing for space within the 2.4GHz band.
9. Change Your Network Name and Password
A lot of otherwise tech-savvy people still use the default username and password on their router. Even intermediate hackers are capable of hacking relatively secure networks with non-default passwords.
Using a strong Wi-Fi password is equally important. While you would possibly do an excellent job of splitting your devices up into separate bands, updating your firmware, and switching channels during high traffic periods, it’s all an exercise in futility if your neighbours are piggybacking your Wi-Fi and using it to torrent movies all day.
10. Install New Firmware
Many routers keep the settings relatively dummy-proof so that you do not screw anything up. While this is often great for many users, sometimes you only want to dive in and hack the settings until you’re running a router that far exceeds its tag.
There are several open-source firmware options for a few of the foremost popular routers. While not every router is supported, there’s no shortage of great options. They will assist you to speed up a Netgear router, find the simplest settings for a TP-Link router, and make almost any brand of router run faster.
DD-WRT, OpenWRT, and Tomato make a number of the foremost popular third-party firmware.
Keep in mind that installing new firmware isn’t an option if you persist with your ISP’s hardware.
Conclusion
I hope you found this guide useful. If you’ve got any questions or comments, don’t hesitate to use the shape below.
User Questions:
- Should I turn frame burst mode on?
You should generally leave the bursting mode on for each day use to enhance the general bandwidth and network throughput performance, as lag is usually not a priority for everyday purposes. If you are doing run into lag issues with multiple devices, proceed to disable the bursting option.
- What is the minimum range of Wi-Fi?
Wi-Fi networks have a variety that’s limited by the frequency, transmission power, antenna type, the situation they’re utilized in, and therefore the environment. A typical wireless router in an inside point-to-multipoint arrangement using 802.11n and a stock antenna may need a variety of fifty metres (160 ft) or less.
- Is DD-WRT safe?
One thing is nearly certain: DD-WRT is safer than what is shipped on your router from the factory. I’m far more comfortable with DD-WRT than with most stock router firmware from a security point of view, and Router firmware tends to be buggy and insecure.
- Best thanks for extending the signal range of my home router?
Best way to extend the signal range of my home router? from techsupport
- If your router allows it, raise its transmit power
PSA: If your router allows it, raise it’s transmit power from republicwireless