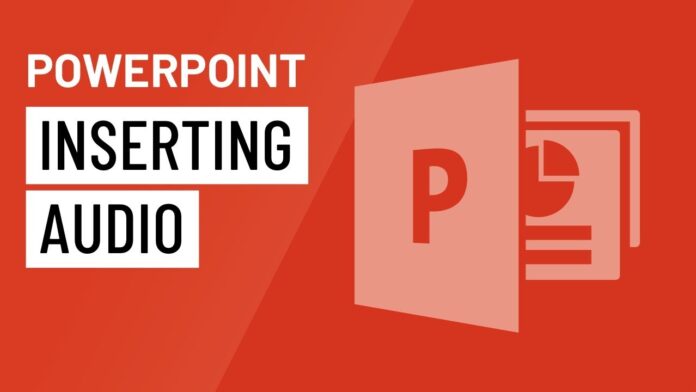How to Add Music to PowerPoint? (Detailed Guide for All PPT versions & Mac)
They say music is a universal language. While we typically concentrate on visuals and content, we think that the perfect sound sometimes takes a PowerPoint demonstration from good to good. Based on the kind and goal of your protest, you may add songs to a couple of slides or into the whole presentation.
PowerPoint makes the full procedure pretty simple. There Are Lots of ways you can add songs into a PowerPoint:
- From a music file on your PC
- By YouTube
- From a movie marketing code (either on YouTube or another site )
- By recording a sound and incorporating it
- From Clip Art
Based on which PowerPoint version you’ve got, this is the Way to add Audio to your presentation:
How to Add Music to PowerPoint 2007
PowerPoint 2007 supports the following sound formats: AIFF Audio (.aiff), AU Sound (.au), MIDI (.mid or .midi), MP3 (.mp3), Windows Audio (.wav), Windows Media Audio (.wma).
Adding music to one or all slides in PowerPoint 2007:
- Pick the slide that you need to include music too.
- Click the Insert tab at the upper left corner of the display.
- Click the Audio button to start the drop-down menu, and then choose to add a sound file to your PC.
- Locate the file that you would like to include, and then click OK.
- A pop-up will open, asking you how you would like the Audio to begin on your slideshow. You may either choose mechanically’ or ”manually.”
- Click the animation’ tab and then proceed to ‘Custom Animation.’ A menu is going to appear on the ideal side of this display.
- Choose the record that you just added, and then click the drop-down menu.
- Select ‘Effect Choices.’ A pop-up will look.
- You’re able to pick when the song begins and quit playing. After just a single slide, several slides, or at the close of the demonstration, it could be after just a single fall.
Other alternatives such as PowerPoint 2007 comprise including a solid out of Clip Organizer, by a CD, or even documenting a noise.
How to Add Music to PowerPoint 2010
PowerPoint 2010 supports the following sound formats: AIFF Audio (.aiff), AU Sound (.au), MIDI (.mid or .midi), MP3 (.mp3), Windows Audio (.wav), Windows Media Audio (.wma).
Adding Audio to a or slides in PowerPoint 2010:
- Pick the slide that you need to include music too.
- Click the Insert tab at the upper left corner of the display.
- Click the ‘Audio‘ button to start the drop-down menu and then choose to add music from the document.
- Locate the file that you would like to include, and then click OK.
- An audio icon will appear on the slide. It’s possible to drag it out of the slide if you don’t want it to reveal over the slide material.
- With the audio icon chosen, click the ‘Playback‘ tab, then select ‘Start Automatically’ to your songs to begin automatically as soon as the slide is performed.
- Click the animation tab and then proceed to ‘Animation Pane.‘ A menu is going to appear on the ideal side of this display.
- Pick the record that you just added, and then click the drop-down menu.
- Select’Effect Choices‘. A pop-up will look.
- You’re able to pick when the song begins and quit playing. After just a single slide, several slides, or at the close of the demonstration, it could be after just a single slide.
Other alternatives such as PowerPoint 2010 include incorporating a Clip Art sound or capturing a sound and add it into the demonstration.
How to Add Music to PowerPoint 2013
PowerPoint 2013 supports the following sound formats: AIFF Audio (.aiff), AU Sound (.au), MIDI (.mid or .midi), MP3 (.mp3), Advanced Audio Coding — MPEG-4 (.m4a, .mp4), Windows Audio (.wav), Windows Media Audio (.wma).
Adding Audio to a or slides in PowerPoint 2013:
- Pick the slide that you need to include music too.
- Click the ‘Insert‘ tab at the upper left corner of the display.
- Click the ‘Audio‘ button to automatically start the drop-down menu, then select Audio on my PC.
- Locate the file that you would like to include and click on ‘Insert.’
- An audio icon will appear on the slide. It’s possible to drag it out the slide if you don’t want it to display in addition to your slide material.
- With the audio icon chosen, click the ‘Playback‘ tab and select ‘Start Automatically’ for the Audio to begin automatically.
- In the ‘Playback‘ menu, you can trim your songs, pick as it begins and when it ceases, and whether the tune ought to loop until stopped.
- With the sound icon chosen, you can go to the ‘Playback‘ tab and then select ‘Play Background.’ ‘Play in Wallpaper‘ creates the sound file launch automatically through a slide show and then play across multiple slides.
How to Add Music to PowerPoint 2016
PowerPoint 2016 supports the following sound formats: AIFF Audio (.aiff), AU Sound (.au), MIDI (.mid or .midi), MP3 (.mp3), Advanced Audio Coding — MPEG-4 Audio File (.m4a, .mp4), Windows Audio (.wav), Windows Media Audio (.wma)
Adding Audio to a or slides in PowerPoint 2016:
- Pick the slide that you need to include music too.
- Click the Insert tab at the upper left corner of the display.
- Click the Audio button to start the drop-down menu, then select ‘Audio‘ on my PC.
- Locate the file that you would like to include and click on Insert.
- An audio icon will appear on the slide. It’s possible to drag it out the slide if you don’t want it to display in addition to your slide material.
- With the audio icon chosen, click the ‘Playback‘ tab and select ‘Start Automatically‘ for the Audio to begin automatically.
- In the ‘Playback‘ menu, you can trim your songs, pick as it begins and when it ceases, and whether the tune ought to loop until stopped.
- With the sound icon chosen, you can go to the ‘Playback‘ tab and then select ‘Play Background.’ ‘Play in Wallpaper‘ creates the sound file launch automatically through a slide show and then play across multiple slides.
How to Add Music to PowerPoint on Mac
- Open the PowerPoint presentation and then click the Insert tab, then choose audio’ after which Audio Browser.
- A pop-up window will show your music browser, including all the songs you’ve got on your iTunes library.
- Choose the track that you need to include. Click the ‘play‘ to preview the songs.
- As soon as you’ve chosen your path, drag and drop it to the slide. A speaker icon is going to appear in your PowerPoint slide.
- Together with the speaker selected, you’ll have a ‘Format Audio‘ menu that lets you pick when the Audio begins and quits and how it will perform.
- It’s possible to decide on the Audio to begin automatically or to perform all types.
- Under ‘Playback Options,’ ‘assess side Icon Throughout Show’ and then Loop Until Stopped.
How to Add Music to PowerPoint Online
PowerPoint Online doesn’t have the choice of adding Video or audio content aside from YouTube.
To include music from YouTube into some PowerPoint Online demonstration, follow these measures:
- Pick the slide in which you would like to set the Video.
- Proceed to the Insert tab at the Media Group and choose Online Video.
- Look for the movie that you need to include, select it and then press Enter.
- Pick a movie thumbnail picture and click on Insert. The movie is currently inserted in your slide. It’s possible to drag it to another place with your mouse.
- To play the movie, run Slide Show.
- Proceed to the View tab, then click Start Slide Show, and then choose From Present Slide.
How to Add Music to PowerPoint from Youtube (All Versions)
PowerPoint has the choice of incorporating a YouTube video into a demonstration. The PowerPoint models that support including a YouTube video will be PowerPoint 2013, 2016, and PowerPoint Online. The movie will play straight from YouTube, therefore that an online connection is necessary.
Adding Audio from YouTube into your PowerPoint presentation:
- Pick the slide you would like the movie on.
- Proceed to the Insert tab, then click Video, and Pick the Online Video alternative.
- A pop-up box with two choices will show up on the monitor. You may either use the YouTube search bar at the chest, hunt for your movie or proceed with the second choice and glue the embed code from your YouTube video.
- If you decide to hunt for a YouTube video utilizing the search box, then a string of videos will appear. You can preview them and pick the one that you would like. Click Insert.
- If you decide to bring an embed code, you have to visit YouTube, pick the video you need to utilize, click on Share, and then replicate the coupon code. Then glue it at the Paste Embed Code Here box at PowerPoint.
- Click on and press Ctrl and drag on the movie to make it bigger.
- Click on Slide Show, then hit Play to see the movie in Slide Show mode. You can use the YouTube buttons to play, pause, and then adjust the quantity.
Should you want any help boosting your PowerPoint presentation, or you want one made from scratch, then we’re here 24/7; simply click here to begin a job. Our writing staff may also help you refrain and proofread your demonstration content or make it according to your notes. Dependable and effective shipping, as quickly as 12 hours.