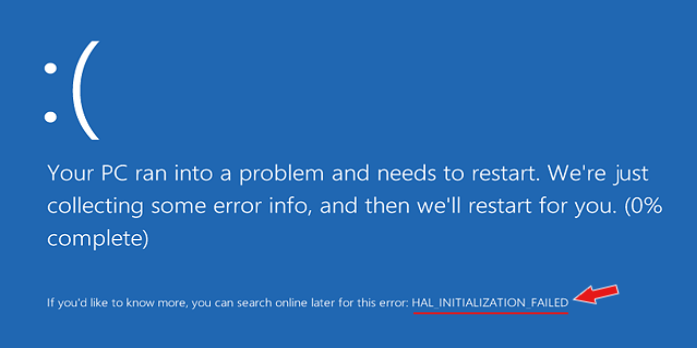Here we can see, “Hal.dll is missing or corrupt: Fix for Windows XP, Vista, 7”
Symptoms and Description
This mistake is linked to the error messages, alerts, warnings, and symptoms listed below.
Symptom 1: A starting problem screen says, “HAL is missing or corrupt.”
The HAL (Hardware Abstraction Layer) bridges a system’s hardware and software, allowing applications to execute on a uniform hardware platform. When a HAL is used, applications directly access the abstract layer supplied by the HAL rather than the hardware. For example, reacting to an interrupt on a machine with an Advanced Programmable Interrupt Controller (APIC) differs significantly from responding to an interrupt without one. For this purpose, the HAL provides a single function that works with all types of interrupts from multiple chipsets, so other components don’t have to worry about the variances. HAL is implemented in hal.dll in Windows, and if this file is missing or corrupt, the boot process will halt, and an error screen will appear.
For Windows XP, here’s an example of a “HAL is missing or corrupt” error screen:
Windows could not start because the following file is missing or corrupt: <Windows root>\system32\hal.dll. Please re-install a copy of the above file.
For Windows Vista and Windows 7, here’s an example of the “HAL is missing or corrupt” error screen:
Windows Boot Manager
Windows failed to start. A recent hardware or software change might be the
cause. To fix the problem:
1. Insert your Windows installation disc and restart your computer.
2. Choose your language settings, and then click "Next."
3. Click "Repair your computer."
If you do not have this disc, contact your system administrator or computer
manufacturer for assistance
File: \Windows\system32\hal.dll
Status: 0xc0000221
Info: Windows failed to load because the HAL is missing, or corrupt.
The 0x code for “Status” and the text for “Info” may vary, but the file in question is always Windowssystem32hal.dll.
This Error’s Causes
One of the following causes has been identified as a possible cause of this error:
Cause 1: Invalid BOOT.INI file configuration
The boot.ini file setting on Windows XP and other operating systems using the NTLDR bootloader could be altered or inaccurate. As a result, the ARC paths in the [operating systems] section and the BOOT.INI default entry are incorrect. This can happen if the boot.ini file has been changed (inadvertently or deliberately), the BIOS settings have been changed, or new hardware (particularly IDE, SATA, or SCSI disc drives) has been installed.
Cause 2: Incorrect BCD setting
On Windows Vista and Windows 7, this problem might be caused by invalid data in BOOTMGR’s boot configuration data file (BCD). The Windows kernel needs Hal.dll to connect with the underlying hardware platform-independent. BOOTMGR will load Windows with the wrong system root set if the BCD data is incorrect, and hal.dll will not be found. The error “HAL is missing or corrupt” will display due to this.
Cause 3: The hal.dll file is missing or corrupted
This issue can be caused by failed Windows Updates or automatic Windows updates that require upgrading essential system files (particularly service pack installations) that update hal.dll. The “HAL is missing or corrupt” problem may happen if hal.dll is not correctly written to the disc or if an incompatible version of hal.dll is used.
Cause 4: The integrity of the file system has been violated
Disk write failures, power outages, and virus infections can harm the file system on a hard drive. If this is the case, the operating system will not correctly start because it cannot locate hal.dll, and the loading process will be paused.
Fixing the Windows error “Hal.dll is missing or corrupt.”
Fix 1: Use Easy Recovery Essentials to rebuild boot.ini or BCD
The one-click automated system repair feature in Easy Recovery Essentials fixes problems caused by missing or misconfigured boot.ini and BCD files by reconstructing them from scratch on the active bootable disc for Windows. This is done automatically as part of the automated repair procedure and does not involve any user interaction or manual action.
Easy Recovery Essentials’ built-in Automated Repair feature is guaranteed to fix the “Hal.dll automatically is missing or corrupt” issue. EasyRE can be downloaded and produced on any PC and is presently available for Windows XP, Vista, 7, and 8.
- Download Easy Recovery Essentials.
- The image should be burned.
- Start your computer with the Easy Recovery Essentials CD or USB you made.
- After EasyRE has started, select “Automated Repair” and click Continue.
- After EasyRE has finished scanning your computer’s discs, find and pick the drive letter for your Windows installation from the list, and then click the Automated Repair option to start the repair process.
- Easy Recovery Essentials will begin looking for faults on the selected drive. EasyRE will scan the disc, partition, bootsector, filesystem, bootloader, and registry for defects and rectify them automatically. EasyRE’s repair is automated; thus, no interaction is required.
- EasyRE will provide its findings after the process is completed. To reboot your PC and test the changes, click the Restart option.
- As your PC starts to load, the “Hal.dll is missing or corrupt” problem should now be fixed.
Fix 2: Attempt a manual rebuild of boot.ini
Windows uses the boot.ini file to customize and show its operating system choices. Manually rebuilding the boot.ini file is also possible, but it necessitates a moderate level of computer knowledge. The steps below will walk you through automatically recreating boot.ini from the Windows XP setup CD.
- Restart your computer after inserting the Windows XP CD.
- When you see the message “Press any key to boot from CD,” press a key to boot into the CD.
- When the “Welcome to Setup” display appears, press R to open the Recovery Console.
- Hit Enter after entering your Administrator password.
- The following is the following command you must type; after that, press Enter:
bootcfg /rebuild
The above command, bootcfg /rebuild, will look for installed Windows copies on your computer. If you’re using Windows XP, follow these steps:
- If the command prompt displays a message similar to the one below, press Y:
Total Identified Windows Installs: 1 [1] C:\Windows Add installation to boot list? (Yes/No/All)
2. When you get a message like this:
Enter Load Identifier
It means you’re being asked to give the installation you chose in the previous stage a name that will be assigned and displayed in the boot menu. Examples:
Enter Load Identifier: Windows XP Professional (Recovered)
3. (Optional) If you get a message like this:
Enter OS Load options
Type /fast detect and press Enter.
4. Your computer should be restarted.
Fix 3: hal.dll must be replaced
You can restore the original hal.dll file from your Windows XP installation DVD if hal.dll is indeed missing or corrupt.
- Put your Windows XP CD into the computer.
- Your computer should be restarted.
- When you get the “Press any key to boot from CD” message, press any key to boot into the CD.
- When the Options screen displays, press R to start Recovery Console.
- To enter your Administrator password, type it in and press the Enter key.
- Now that you’ve reached the Command Prompt, type the following command, replacing D:\ with the letter of the CD drive and C:\ with the letter of the drive where Windows was installed:
expand D:\i386\hal.dl_ C:\Windows\system32\
7. If prompted to overwrite this file, select Yes, and then press Enter to complete the action.
8. Your computer should be restarted.
Fix 4: Attempt HAL replacement using Startup Repair
Startup Repair in Windows Vista and Windows 7 can scan the system for damaged or missing system files, such as the hal.dll file, and replace it if it is faulty or missing.
Startup Repair is an automated diagnosis and repair program that comes with the Windows installation disc and may be used to discover and fix various issues. In our knowledge base, you may learn more about how Startup Repair works and what it does. The Startup Repair procedure from the Windows setup CD is as follows:
- Place your Windows installation DVD in the CD-ROM drive of your computer.
- Turn on your computer. Make sure your computer is completely turned off by shutting it down completely.
- When you see “Press any key to boot from CD or DVD,” press any key.
- After selecting your language and keyboard selections, click the “Repair your computer” link in the bottom-lefthand corner.
- Wait for Startup Repair to finish scanning your computer for Windows installations, then choose yours from the list.
- To get started, select “Startup Repair” from the list of potential recovery options:
- Startup Repair will begin checking your installation for known problems and, if possible, will repair them.
Fix 5: Use the SFC command to repair corrupted system files
On Windows Vista and Windows 7, the built-in Windows SFC (system file checker) program can be used to scan and repair a computer’s system files automatically.
Here are the steps to run SFC:
- Start by booting from your Windows installation DVD.
- After selecting the appropriate language, time, and keyboard input, click Repair your computer.
- Click Next after selecting the Windows installation drive, which is commonly C:\
- When the System Recovery Options box displays, select Command Prompt.
- After that, type the following command and click Enter:
sfc /scannow /offbootdir=D:\ /offwindir=D:\Windows\
D: Windows is the location of the Windows folder, and D: Windows is the letter of the driver where Windows is installed.
Fix 6: Run the CHKDSK software on the hard disc
If the file integrity of the hard drive has been compromised, the built-in Windows CHKDSK software can be used to scan the disc and correct the file system issues.
The steps to run CHKDSK are as follows:
- Start by booting from your Windows installation DVD.
- After selecting the appropriate language, time, and keyboard input, click Repair your computer.
- Click Next after selecting the Windows installation drive, which is commonly C:\
- When the System Recovery Options box displays, select Command Prompt.
- After that, type the following command and click Enter:
chkdsk C: /f
Substitute the letter C with the letter of the driver on which Windows is installed.
Conclusion
I hope this information was helpful. If you have anything to add, please do so in the comments.
User Questions
1. How can I fix a missing or faulty Hal DLL in Windows 7?
- Your computer should be restarted. However, it seems unlikely, the hal.
- In BIOS, look at the boot sequence.
- Repair the startup of your computer.
- BOOTMGR should be used in the volume boot code.
- Check your hard drive for errors.
- Complete a fresh Windows installation.
2. What exactly is Hal DLL for Windows XP?
The hall. dll file is a secret file used by Windows XP to interface with the hardware on your computer. You’ll get a “missing or corrupt hal” error if the DLL file is damaged, corrupted, or destroyed.
3. What should I do if the Hal DLL is missing in Windows XP?
- Your computer should be restarted.
- In the BIOS, make sure the boot order is correct.
- From a command prompt, run Windows XP System Restore.
- The boot should be repaired or replaced.
- To the Windows XP system partition, create a new partition boot sector.
- Recover data from your hard drive’s faulty sectors.
- Return the hal to its original state.
4. windows 10, hal.dll missing or corrupt, depends on boot order
windows 10, hal.dll missing or corrupt, depends on boot order from techsupport
5. hal.dll file missing or corrupt – how do I re-install?
hal.dll file missing or corrupt – how do I re-install? from windows