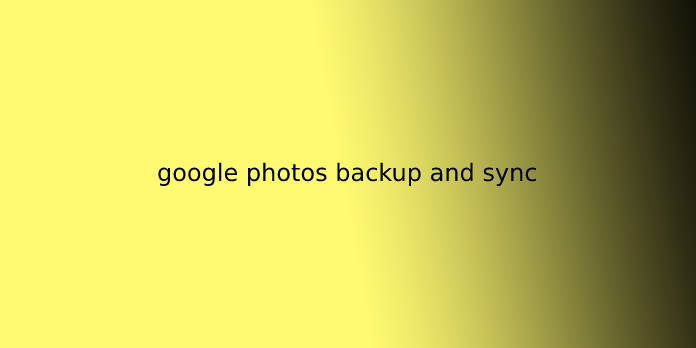Here we can see, “google photos backup and sync”
Google Photos Backup
Google Photos backups are an absolute life-saver when migrating to a different device or if you would like to release storage on your phone. Only too often, smartphone users store every precious photo and video but never back them up. Not only does this cause issues if your phone has a problem, but it also can take several hours to transfer all of your photos from one device to a different one.
That’s where Google Photos steps in, making the task of backing up your photo library *relatively* painless. So whether you’re concerned about losing your photos, you’re preparing to urge a replacement device, or you’re simply trying to release some precious space on your phone, Google Photos is one of the most specific cloud services for this.
Here’s our handy guide to using Google Photos to copy your photo library.
How to Back Up Photos in Google Photos
Storing your photos in Google’s cloud storage is straightforward, but the instructions do vary, counting on which device you’ve got. You’ll sync the app across all of your devices and even use it to delete all images from the device once the Backup is complete.
Take a glance at how you’ll copy your photos for every one of your devices.
Back Up Photos in Google Photos from an iPhone or iPad
Install the Google Photos app on your iPhone or the desktop app on your Mac.
With iOS, Google Photos will need permission to start a backup. Then, you’ll select the choice to permit Google Photos to access all images or select those you would like to be protected.
Once you’ve selected your photo permissions, the Backup will begin automatically, as evidenced by a blue ring around your profile image within the upper right-hand corner of the app.
On a Mac, you’ve got to nudge it within the right direction: select the folder where your photos are stored.
If you want to show automatic syncing off, open the app and choose Menu> Settings > copy and Sync, which you’ll tap to show on or off.
Caveat alert: If you’re using Apple’s iCloud Photo Library, be wary. Sometimes your photos stored within the cloud are visible on your device but not technically stored on them. As such, Google Photos could be unable to ascertain and save said content. However, there’s a simple yet slightly irritating solution to this: confirm every file is saved on your smartphone/computer. Annoying, yes, but it’s a foolproof plan.
How to Back Up Photos in Google Photos: Computer
- Install Backup and Sync, the Google Photos desktop uploader.
- Sign in with the Google Account you’ll be using for Google Photos.
- Select the choice copy photos and videos.
- Select which folders you’d wish to copy to Google Photos continuously.
- Select the photo and video upload size you’d prefer; High-quality (unlimited storage) or Original (15GB storage’).
- Select Start.
How to Back Up Photos in Google Photos on Android
- Download Google Photos from the Google Play Store – Pixel device users should have it as standard.
- Once installed, Google Photos will invite permission to copy your various folders online. First, pick which folders on your phone you’d love to possess access to then it automatically backs them up.
- If you would like to copy photos so you’ll release space for storing on your phone, opening Google Photo’s release space tab will then let the app erase any images it’s protected from your device to offer you some more room. Simple.
How to Make Sure Your Photos are Saved
Now that you’ve been skilled in the backup process, you’re probably able to advance with a reset of your device or start deleting photos. It’s a simple idea to see that everything is saved securely in Google Photos before making any changes.
Google Photos are often tricky because they will show your images within the app, but they’ll not be saved just yet. To verify that each one of your photos are stored, do this:
- Open the Google Photos app and tap on the profile icon within the upper right-hand corner.
- within the Menu that appears, you’ll see what percentage of images have yet to copy. If this number is zero, everything on your device is saved in Google Photos. If this Menu shows that some photos have yet to Backup, confirm you’re connected to WiFi and wait a touch longer.
Google Photos Sync
How to Sync Photos from Google Photos to PC?
Can I sync Google Photos to PC?
“Now that the power to sync photos between photos and drive has been removed , what’s the answer to stay automatically sync Google Photos to PC in order that photos crazy a mobile device and protected to Google Photos are automatically available locally on a computer?”
Why sync photos from Google Photos to PC?
As mentioned in the case, many users store photos and videos in Google Photos to make them safe and straightforward. Generally, Google Photos will automatically upload and copy every photo you ever combat a mobile device and extract every image it finds on your computers as long as there’s an online connection.
However, additionally to uploading files from the local to Google Photos, sometimes users also got to download photos from Google Photos to the PC because they’ll want to look at some photos locally on a PC that crazy a mobile device and protected to Google Photos. Or, some users want to sync Google Photos to PC for data protection.
To save time and energy, users might want how to sync Google Photos to PC automatically without downloading and uploading. However, since the power to sync photos between photos and Drive has been removed, there’s no way to sync Google Photos to PC directly. If you would like to backup files from Google Drive to PC, please read on. The following content will show you two ways with simple steps.
How do I sync photos from Google Photos to PC?
As we all know, Google has an automatic sync tool called Backup and Sync, which may easily and reliably help users sync Google Drive with PC. However, it can not help you sync Google Photos to PC directly. So, if you would like to backup files from Google Photos to PC, you’ll download photos from Google Photos using your browser. Or, you’ll also download data from the Google Photos archive from Google Takeout to download all of your data directly. Please read on to find out the detailed steps.
Method 1. Download photos through the website – Selectively
- On your computer, open photos.google.com.
- Find and choose your photos or video. Click the More option.
- Choose Download to download photos to the PC.
Method 2. Download photos through Google Takeout – all data at once
Google allows you to export and download your data, including email, documents, calendar, photos, Tube videos, then on from the Google products you employ. and therefore, the data won’t be deleted from Google’s servers if you download your Google data.
- attend the Google Takeout page. Google products that have your data are automatically selected. Please tick the box of Google Photos to incorporate it in your download archive. Select Next step.
- Customize your archive format. Choose the delivery method, frequency, file type, and size as you wish. Choose the utmost size archive you would like to make. If the info you’re downloading is more significant than this size, multiple archives will be created.
- When your archive is made by using one among these options, Google will email you a link to its location. Then, you’ll download the archive to your PC directly.
User Questions:
1.Does Google Drive Sync automatically?
Note: Files that aren’t a part of any folder in Google Drive will sync automatically. Once you sync files from Drive, it creates a replacement folder on your computer by the name Google Drive where it stores the contents from Drive. … you’ll either create a backup of local folders on Drive or sync Drive to your computer only.
2.Does backup and sync work with Google Photos?
Backup and Sync is an app for Mac and PC that backs up files and photos safely in Google Drive and Google Photos, so they’re not trapped on your computer and other devices. Just choose the folders you would like to copy, and we’ll look out for the remainder.
3.Why do you ought not use Google Photos?
When you use Google photos, many of your images will contain hidden data embedded into the files that disclose the time and exact location of the photo, the device you were using, and even the camera settings. Google admits it pulls this so-called EXIF data into its analytics machine.
- Backup and Sync from google – photos?
5.Google photos backup and sync