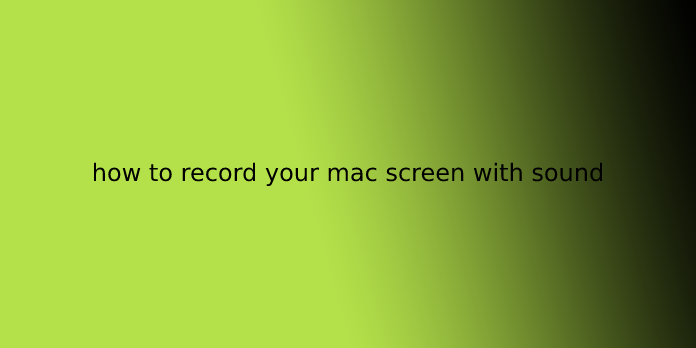Here we can see, “how to record your mac screen with sound”
Step 1: Choose what you want to record
First, open Snagit and choose the video tab from the Capture Window. Then, confirm Region is chosen from the drop-down.
Then, hit the large red Capture icon.
The Snagit crosshairs will appear. Use them to pick a neighborhood to record.
The selection will automatically snap to the windows you’ve got open. If you would like to select a neighborhood manually, just click anywhere on the screen and drag the crosshairs.
Step 2: Choose audio to record
With Snagit, you’ll easily record your Mac screen with audio included.
You would like to record after selecting the Region, and it’s time to settle on your audio record settings.
To record your voice, select the Record Microphone option.
How to screen record on mac with sound
If you would like to record the sounds from your computer, like notifications, confirm to pick Record System Audio.
If you would like to check and see if you’ve got audio capture installed, use the subsequent instructions:
- Open Snagit
- Select Snagit > Preferences > Capture.
- Next to System Audio, it should say Uninstall Component. This suggests the component is already installed, and you ought to be ready to record system audio.
- Click Install Component and follow the prompts to put in the system audio component if it says Install Component.
Step 3: Start your screen recording
When you’re ready, click Record, and Snagit will offer you a 3-second countdown. Now, anything that appears within the recording area is captured.
If you would like your viewers to ascertain your face, click the webcam button to toggle between recording your front-facing camera or your screen.
To stop recording, click the square stop button, and Snagit will open the recording within the Snagit Editor so you’ll trim or share your video.
Step 4: Trim your video
Once you hit stop, your video appears right on the canvas and is prepared to share.
I no expecting rendering or that loading bar. The video is all set!
With Snagit, you’ll also easily trim your recording to get rid of unwanted sections.
If you discover mistakes or parts you would like to eliminate, make a variety with the player, and click on cut.
Snagit is straightforward, gets the work done, and is straightforward to use for Mac screen recording.
Step 5: Save or share
When you’re finished together with your video, click Share, and choose the destination that’s best for you. If you’re unsure what to settle on
User Questions:
1.How do I record my screen with audio?
To record your microphone, attend Task settings > Capture > Screen recorder > Screen recording options > Audio source. Select “Microphone” as a replacement audio source. For screen capture with audio, click the “Install recorder” box on the left side of the screen.
2.How do I record a Zoom meeting secretly?
Step 1: Click on the three dots on the bottom-right of your screen. Then, choose ‘Record to the Cloud (iOS)’ or ‘Record’ (Android). In response, you will see a ‘Recording’ icon at the top-right. Step 2: To pause or stop the recording, tap the recording icon on your screen.
3.How do I do know if Zoom is recording me?
If your session is being recorded, you’ll be ready to see a label on the highest left of the screen. The label will have a red icon and, therefore, the text “recording,” blinking until the recording ends.
4.Why is there no sound once I screen Record on Mac?
In Quicktime Player, once you do File->New Screen Recording, there’s a touch-down arrow next to the record button. That’s how one chooses the audio source. By default, it’s set to None, so if you do not change it, you’ll record no audio.