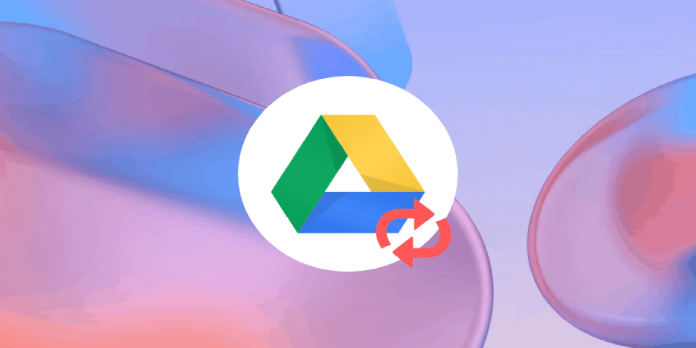Here we can see, “Google Drive Not Syncing. Here Are 7 Solutions to Fix This”
- Reinstalling Google Drive is the first step to take. In this manner, the service will be entirely reset, and potential bugs might disappear.
- Antivirus and firewall software can occasionally make syncing more difficult or impossible. Therefore, attempt to disable them; it might be effective.
Cloud storage has been a popular option for both individual and business users due to improved data security and accessibility.
Because of its fantastic selection of features and security, Google Drive is at the top of the list.
Despite the difficult competition, the Google Drive solution is in front of several categories.
Upgrades to the commercial plan are reasonably priced, while the free plan offers 15 Gb of free space (up to 30 Tb of storage can be obtained).
Because of this, Google Drive is a viable choice for many users. However, problems could arise, as with any current software. There have been allegations of a synchronization issue with Windows 10.
Some users experienced difficulties syncing their desktop data with Google Drive after reinstalling Windows.
Although it is quite a mess, you shouldn’t worry because we have some answers for you.
How can I fix sync problems with Google Drive in Windows 10?
Many people use Google Drive, yet occasionally there may be syncing problems. Here are some of the most typical concerns users have noticed with Google Drive:
-
- Google Drive unable to connect, can’t connect – Users claim that Google Drive occasionally has connectivity issues. This is a significant issue; we already discussed it in our piece about Google Drive not connecting.
- Google Drive won’t sync Windows 7, 8 – This problem impacts even previous versions of Windows. Even if you don’t use Windows 10, you should be aware that our solutions work just as well with Windows 7 and 8 as they do with Windows 10.
- Google Drive sync won’t start, run – Google Drive sync won’t start or run. You might need to reinstall your Google Drive client if that occurs.
- Google Drive won’t sync all files, some files – Some Google Drive users have reported that some of their files won’t sync. This can be a problem, but you might be able to get around it by using Google Drive’s online interface.
- Google Drive won’t sync with desktop – Google Drive occasionally won’t be able to sync with your desktop computer. If you’re having trouble, disable your firewall and antivirus software to see if it helps. This may happen because of your antivirus program. You might need to change to a new antivirus program in the worst situation.
- Not syncing a folder on Google Drive.
- Desktop sync issues with Google Drive.
- Android does not sync with Google Drive.
- Not syncing Google Drive file stream.
- Failure to sync Google Drive with PC
This problem can be solved in a few different ways. They are here because we asked them to, so keep an eye out for them and try to fix this problem.
Solution 1 – Reinstall Google Drive
Reinstalling Google Drive will be the first thing we try. In this manner, the service will be entirely reset, and potential bugs might disappear.
If you’re unsure of how to reinstall Google Drive, adhere to these steps:
-
- Stop using Google Drive. Open the icon in the notification box to do this.
- Remove Google Drive.
- Any name you choose can be used to rename your Google Drive folder on your local storage.
- Install the most recent version of Google Drive.
- Syncing must now function.
The best approach to uninstall Google Drive is to utilize uninstaller software, while there are other options.
Many programs can leave behind specific registry entries or other files that can still interfere with your system and cause problems after you uninstall them.
We strongly advise obtaining the most recent version of Google Drive and installing it to be sure that these bugs don’t emerge.
Solution 2 – Turn off Windows Firewall and disable Antivirus
Antivirus and firewall software might occasionally make synchronizing more difficult or impossible. Try to disable them; it might be effective.
-
- Enter firewall by pressing Windows Key + S. From the list of outcomes, pick Windows Defender Firewall.
- Click Turn Windows Defender Firewall on or off in the left pane.
- Select Turn off Windows Defender Firewall (not advised) to save changes and then click OK.
It’s important to note that Google Drive can be affected by your antivirus software and experience syncing problems.
Open your antiviral options and try turning off a few functions to try to fix that. Your next move would be to entirely switch off the antivirus if that doesn’t solve the problem.
In the worst case, you would have to uninstall your antivirus completely.
If uninstalling the antivirus resolves the problem, you might want to switch to a different antivirus program.
There are numerous excellent third-party antivirus tools available, and the vast majority of them won’t obstruct Google Drive or other apps in any way.
If you are having trouble connecting to Google Drive owing to security concerns, think about looking for alternative antivirus software that is better suited for your PC and will also help you.
Solution 3 – Install the previous version of Google Drive
Try some of the older versions if your current one isn’t working. Try this to see if it works:
-
- Remove Google Drive from your computer.
- To clean the registry, use a reliable third-party cleaner.
- Use this link to download an earlier version.
- Install the desired variant.
This is a useful method to use if you are certain that specific previous versions were error-free and the issue only appeared following the update.
Solution 4 – Restart Google Drive
Users claim that if Google Drive doesn’t sync, you may be able to fix the issue by just restarting the program.
Remember that this is just a temporary fix, but many users reported that after restarting Google Drive, their files began syncing.
It’s also important to note that since this isn’t a long-term fix, you might need to try it again if the problem recurs.
Solution 5 – Run Google Drive as administrator
Many users said that simply launching the application as an administrator resolved their Google Drive syncing problems.
Users report that this straightforward solution is effective, so we urge you to give it a shot. Do the following to launch Google Drive as administrator:
-
- On your PC, look for the Google Drive shortcut or.exe file.
- Run as administrator can be selected from the menu by right-clicking the file or shortcut.
You can configure Google Drive to always launch with administrative rights if this workaround is successful. Follow these steps to do that:
-
- Find the Google Drive.exe file in the installation directory of Google Drive.
- Google Drive’s Properties option can be found by performing a right-click.
- Open the Properties box, select the Compatibility tab, and then select the option to Run this program as an administrator. To save changes, press OK after selecting Apply.
This should fix the problem because Google Drive will then always launch with administrative rights.
Solution 6 – Temporarily pause Google Drive
Users claim that a straightforward workaround may be able to resolve synchronization troubles in Google Drive.
You only need to momentarily disable synchronization, give it some time to pass, and then activate it once more to solve the issue.
By right-clicking the sysbar icon, you can complete this straightforward task. This isn’t a long-term fix; you might need to repeat these procedures if you have syncing problems.
Solution 7 – Use the web version
Use the web version as a workaround if the Google Drive client is giving you trouble and you can’t sync some files.
The web version has some drawbacks, including the inability for it to sync your data instantly, which might be problematic for some users.
However, the web version can be the best option for you if you only need to sync a few files.
Simply drag and drop your files into the relevant directory after opening the web version of Google Drive. If you like, you may also use the upload interface.
As we already explained, this is only a temporary solution that may be helpful if you only need to sync a few files.
This solution might not suit you if you want to sync files in real time.
Conclusion
I hope you found this guide useful. If you’ve got any questions or comments, don’t hesitate to use the shape below.
User Questions
1. Why isn’t the storage on my Google Drive syncing?
If you don’t have enough Google storage, make some room or upgrade to Google One for more capacity. The changes won’t sync if you make changes to a file that you don’t own and the owner doesn’t have enough storage. Contact the file owner to transfer ownership or request that they take control of their storage in order to sync updates.
2. How do I update the storage on Google Drive?
Launch the Google Drive page. Select “Bin” from the left sidebar by clicking. Select Empty Bin from the drop-down menu under Bin at the top. Check the storage capacity by refreshing the page.
3. How frequently does Google Drive storage update?
The storage meter may not be updated for up to 24 hours. Activate this post’s status. If you use Google Drive/Images, all three programs can access your available storage space. Data cleanup in these areas ought to be beneficial.
4. Google Drive Not Syncing : r/chromeos – Reddit
5. Google Drive for desktop not syncing folders : r/gsuite – Reddit