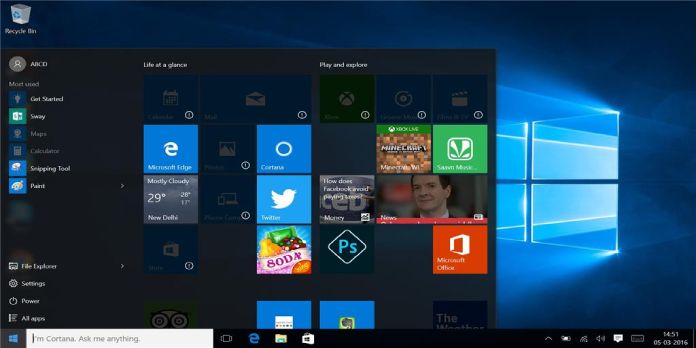Here we can see, “Windows Store Error 0x87afo81: You Can Fix It Within Minutes”
- After going through a rebranding and rebuilding process, Windows Store now offers several features and aesthetics that are guaranteed to become audience pleasers if they haven’t already.
- However, there are still certain problematic features of Microsoft’s shop that have yet to be addressed.
- Error 0x87AFo81, for example, appears from time to time, ruining the fun for Windows Store’s ardent consumers. Fortunately, we have up to 7 remedies in store for you, which you can read about below.
- Check out our comprehensive guide to Windows 10 problems to learn everything there is to know about resolving any irritating errors that may arise while using Windows 10.
The Windows Store is heading in the right direction in terms of aesthetics and features. However, even if we disregard the redesign, Microsoft still has many issues to address. Take, for example, the 0x87AFo81 error code from the Windows Store.
Users who have reported this bug to have difficulty using Windows Store since it appears unpredictably at times. Nonetheless, there is a solution to every situation. So, if you’re getting the issue mentioned above in Windows Store on a regular basis, check out the solutions we’ve offered in the list below.
How to Fix Error 0x87AFo81 in Windows 10 Store
Solution 1: Clear the cache in the Windows Store
Like all other applications, the Windows Store saves cache from speeding up processing and improves overall usability. But, on the other hand, the cache tends to accumulate and, as a result, hurts the Store. Specifically, when the cache data becomes too large, it might create slowdowns or, in this example, problems.
So, you’ll need to use the simple command to clear the Windows Store cache. There’s still a simple tool that resets the cache in Windows 10, maybe due to troubleshooting alignment in the beta rounds of Store.
To use it, simply follow the steps below:
- Hold down the Windows key and the S key at the same time.
- Type WSReset.exe into the Search box and hit Enter.
- This will restart Windows Store and delete the cache that has been built up.
Solution 2: Run the Store Troubleshooter
Furthermore, most current Windows 10 issues can be readily resolved by using one of a dozen troubleshooters. Troubleshooting tools have been consolidated with the Creators Update, and you can find them easily in the dedicated menu.
The Windows Store Apps Troubleshooter is the best option for Windows Store issues. The steps to obtain and run this troubleshooter are as follows:
- To access the Settings app, press Windows key + I.
- Select Update & Security from the drop-down menu.
- From the left pane, choose Troubleshoot.
- Select the Windows Store Apps troubleshooter at the bottom of the page.
- To run the troubleshooter, select Run the troubleshooter.
- The utility will try to figure out what’s wrong with Windows Store and fix it.
Solution 3: Turn off your antivirus software
A third-party antivirus is always a viable option when it comes to protecting your computer. BitDefender and Malwarebytes, for example, are very popular for a variety of reasons. But, on the other hand, we can all agree that third-party antimalware solutions can and will cause problems on Windows 10.
Certain users ‘ antivirus software flagged a few Windows Store processes as false positives. Because we’re confident that Windows Store isn’t a virus, we recommend temporarily disabling your antimalware program.
If you start Windows Store and it runs smoothly, you might want to reconsider switching from a third-party antivirus to Windows Defender.
Solution 4: Update Windows Store
As an integral element of the Windows 10 platform, one would imagine that Windows Store receives its upgrades alongside the rest of the OS via Windows Update. That isn’t the case, though. The Windows Store is treated the same as any other software. Approximately. You can’t uninstall it, but you can update it and fix the problems you’re having.
The regular updates, in particular, solved the majority of the Store-related issues that surfaced following the Creators Update or even before. Therefore, we strongly suggest that you go to Store and check for updates with that in mind. This should, hopefully, address any issues and allow you to access Windows Store without interruption.
- Open the Windows Store app on your computer.
- Open Downloads & updates by clicking the 3-dot menu in the far right corner.
- Select “Get the updates” from the drop-down menu.
Solution 5: Change the country or region to the United States of America
Windows Store doesn’t have the same offerings in every region and country. Some customers can only download free apps, while others can’t even get the Windows Store to open in the first place. Fortunately, this is readily remedied by changing your region or nation to the United States.
The problematic customers could access and use Windows Store as intended after switching to the United States. Following these procedures will allow you to modify your country/region preferences:
- To access the Settings app, press Windows key + I.
- Time and language can be chosen.
- Select Region & language from the left pane.
- Select the United States from the drop-down menu under Country or area.
- Check for changes after restarting your computer.
Solution 6: Log out and re-enter with a different account
You’ll need to join in with your Microsoft account to get the full Windows Store experience, as you probably already know. This is essentially an e-mail account, except that if you wish to purchase something, it may require more personal information, such as your address or phone number.
You might be wondering how this relates to the Windows Store mistake. It’s akin to the cache issue. Your personal Library and preferences are saved in the Store app. Sometimes, for no apparent reason, you may have troubles with one account while everything appears to be fine with the other.
As a result, we recommend that you try logging in with a different account and see if it solves the problem.
- Open the Windows Store application.
- In the upper right corner, click on your account symbol.
- Sign out of the active account by selecting it and clicking Sign Out.
- Now, click on the account icon once more and select Sign In.
- Select Use a different account from the drop-down menu.
- Any other Microsoft account will suffice. Outlook, Hotmail, Live, or MSN are all examples of email clients.
- Sign in using your credentials.
- Keep an eye out for any changes.
Solution 7: Reset app packages
Finally, if none of the other suggestions have shown to be effective, there is one more option. Windows Store cannot be uninstalled, as previously indicated. However, you can restore it to its default settings, which will eliminate any issues or stalls that are producing the “0x87AFo81” error code.
You’ll need a little help from Windows PowerShell and a pinch of patience for this. However, we should be able to address the problem if you follow the guidelines below:
- Open PowerShell by right-clicking Start (Admin).
- Copy-paste the following command into the command line and hit Enter:
- Get-AppXPackage -AllUsers | Foreach {Add-AppxPackage -DisableDevelopmentMode -Register “$($_.InstallLocation)AppXManifest.xml”}
- Restart your computer.
Conclusion
I hope you found this information helpful. Please fill out the form below if you have any questions or comments.
User Questions
1. What should I do if I get a download error from the Microsoft Store?
- Open the Settings menu.
- Select Update & Security from the drop-down menu.
- Tap Troubleshoot from the drop-down menu.
- Select Windows Store Apps from the “Find and fix other problems” section.
- To run the troubleshooter, click the Run the troubleshooter button.
- Follow the on-screen instructions (if applicable).
2. What can I do to get Microsoft Store to try again later?
Restart your computer, open the Microsoft Store app, sign in again, and try again to download. Run the Windows Store Apps troubleshooter first. When you’ve finished, try reopening the Store. Check to see whether the Store works with a different user account.
3. What is the solution to the Windows Store error code 0x00000190?
- Remove the cache from the Windows Store.
- Make any necessary changes to the date and time settings.
- Check the status of your Internet connection.
- Check to see whether the Microsoft Store is unavailable.
- Re-register your Microsoft Store account.
4. Error 0x80070424 fix guide: if your download is stuck – Reddit
Error 0x80070424 fix guide: if your download is stuck on preparing or instant error at 0% from XboxGamePassPC
5. Windows 10 version won’t launch after installing New – Reddit
Windows 10 version won’t launch after installing New Horizons patch from outriders