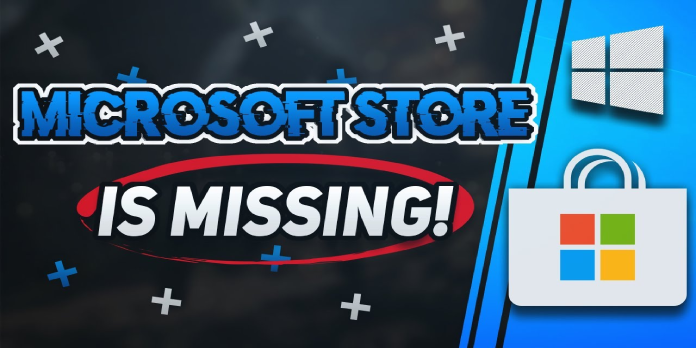Here we can see, “How to: Fix Microsoft Store Missing After Windows 10 Update”
- The Microsoft Store is a great place to find and download games that are optimized for Windows 10.
- There are alternatives to installing Microsoft Store apps and games without using the MS Store App, so don’t worry about missing out on apps until the software is fixed.
- Whatever work Microsoft puts into the redesigned Microsoft Store, it still has a long way to go before it achieves its goal of replacing ordinary programs in the Windows platform.
- Aside from the usual drawbacks, the fundamental cause for its failure is a pattern of frequent, crippling errors. We’ll try to solve today is the missing Microsoft Store following an upgrade.
Users cannot access Microsoft Store since its icon has vanished from the Start menu, and resetting the computer has had no effect.
How can I get the Microsoft Store back after a Windows 10 update?
1. Run Windows Troubleshooter or downloadable tool
- To open the Settings app, press Windows key + I.
- Update & Security are both open.
- From the left pane, select Troubleshoot.
- Expand the Windows Store Apps troubleshooter by scrolling to the bottom.
- To run the troubleshooter, click the “Run this troubleshooter” button.
- Wait for the troubleshooter to finish and then check to see if Microsoft Store has reappeared.
First and foremost. Let’s move on to an obvious first troubleshooting step when you’re confident there’s no Microsoft Store icon or ability to start it.
The native Store Apps Troubleshooting tool, which Windows introduced, should assist you in this and similar situations.
If the built-in utility does not meet your needs, you may always use a downloadable version. In many ways, it’s similar to the unified troubleshooter; however some customers say it helped them fix the problem, whereas the unified troubleshooter didn’t.
- This link will take you to a page where you may download the troubleshooter.
- Run the troubleshooter to see if there are any issues.
- Restart your computer once the issues have been resolved.
2: Clear the cache in the Store
- To launch the elevated Run command-line, use Windows key + R.
- Type wsreset.exe into the command prompt and hit Enter.
- You should now be able to exit the command line.
When something goes wrong with Store, one of the most typical debugging tools is WSreset. This little program just clears and refreshes the Store cache.
Many customers could cure this issue by simply executing it and then restarting their computers.
3: Uninstall Microsoft Store and reinstall it.
- Type PowerShell into the Windows Search bar, right-click on the PowerShell and select Run as administrator.
- In the command line, copy-paste or write the following command and hit Enter:
- Get-AppxPackage -allusers Microsoft.WindowsStore | Foreach {Add-AppxPackage -DisableDevelopmentMode -Register “$($_.InstallLocation)AppXManifest.xml”}
- Restart your computer once the process’reinstalls’ Microsoft Store.
It is not feasible to reinstall Microsoft Store in a typical approach. You can re-register Microsoft Store by making use of system resources. You’ll need to use the PowerShell elevated command line to accomplish this.
Your Microsoft Store should be returned to its default values once you run this command.
4: Run DISM
- Type cmd into the Windows search box, right-click the Command Prompt, and select Run as Administrator from the context menu.
- Copy and paste the following lines one by one into the command line, pressing Enter after each:
DISM /online /Cleanup-Image /ScanHealthDISM /Online /Cleanup-Image /RestoreHealth
- Wait until the process is completed before proceeding (it might take up to 10 minutes).
- Restart your computer.
Even if it’s a long shot, the issue you’re having could be related to missing or corrupted system files. The focus is, of course, on Store system files that the current update has impacted.
In that case, we recommend that you use Command Prompt to execute the DISM (Deployment Image Servicing and Management) utility and proceed from there. This program specializes in locating and restoring the original integrity of key system files.
There are two ways to execute this utility, but the first one, which uses system resources to fix system file corruptions, should suffice.
Even though the technique has been proven to work several times, there is no guarantee that it will recover the missing Microsoft Store. If it doesn’t, and your nerves start to fray as time goes on, double-check the final solution on the list.
5: Restart your computer
- Type Reset into the Windows Search box and then select Reset this PC from the results list.
- To begin, click the Get started button.
- Choose whether you wish to keep or delete your files before beginning the restoration process.
- After your system has been refreshed, you should have no trouble finding Microsoft Store.
Finally, if none of those as mentioned above steps worked, the only other option that comes to mind is the choice of recovery. You can also execute a clean reinstall at this time, although it will take some time.
Conclusion
I hope you found this guide useful. If you’ve got any questions or comments, don’t hesitate to use the shape below.
User Questions:
1. What should I do if the Microsoft Store isn’t available?
Select the Start button, then Settings > Update & Security > Troubleshoot, then Windows Store apps > Run the troubleshooter from the list.
2. How can I restore access to the Microsoft Store on Windows 10?
Start PowerShell as Administrator to restore or reinstall Windows Store on Windows 10. To get started, go to Start and type Powershell. Right-click “PowerShell” in the search results and select Run as administrator. The Microsoft Store app will be reinstalled as a result of this action.
3. What happened to my Microsoft Store?
Windows Store Cache Reset
Using the Windows Key + R keyboard shortcut, type “wsreset.exe” and press Enter. Allow the command to execute, and your Windows Store cache will be cleared. After that, restart your computer to save the changes. If you can’t fix Windows Store missing in Windows 10, move on to the next step.
4. Missing/Cannot find Microsoft Store App in Windows 10
Missing/Cannot find Microsoft Store App in Windows 10 (SOLVED) QUICK FIX from windows
5. Microsoft Store is missing : r/WindowsHelp – Reddit