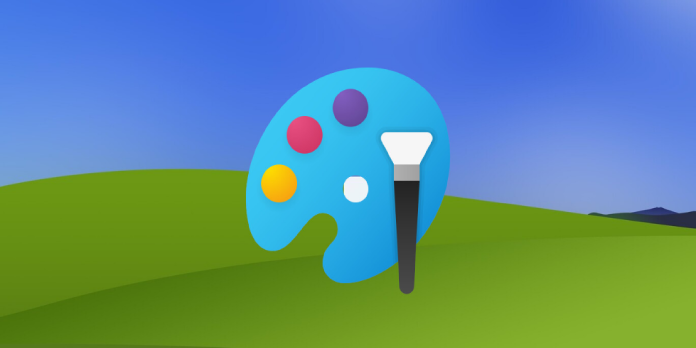Here we can see, “Every Windows 10 and 11 Microsoft Paint Keyboard Shortcut”
Microsoft Paint is one of the original Windows tools, having been included in the operating system’s first version in 1985. Many people have fond memories of it—the program was frequently used as a fun diversion from school or work, and its simple tools meant that anyone could pick it up and start drawing right away.
Though it appeared in 2017 that Paint 3D would replace the beloved image editing tool, Classic Paint reigned supreme. Microsoft redesigned Paint for Windows 11 after several years of neglect. Even though Microsoft Paint isn’t as good as free third-party alternatives, it still has a canvas that people of all ages and skill levels can use.
Use the keyboard shortcuts in Microsoft Paint if you’re running Windows 10 or Windows 11. These will assist you in quickly navigating the program, allowing you to concentrate on creating your masterpiece. To assist you, we’ve compiled a list of all the Microsoft Paint keyboard shortcuts.
Keyboard Shortcuts for Microsoft Paint in Windows 10 and 11
| Shortcut | Action |
|---|---|
| Ctrl + A | Select the entire canvas |
| Ctrl + B | Bold, when text is selected |
| Ctrl + C | Copy the selection to the clipboard |
| Ctrl + E | Open the Image Properties window |
| Ctrl + G | Show/hide grid lines |
| Ctrl + I | Italicize, when text is selected |
| Ctrl + N | Create a new file |
| Ctrl + O | Open an existing file |
| Ctrl + P | |
| Ctrl + R | Show/hide ruler |
| Ctrl + S | Save |
| Ctrl + U | Underline, when text is selected |
| Ctrl + V | Paste from the clipboard |
| Ctrl + W | Open the Resize and Skew window |
| Ctrl + X | Cut |
| Ctrl + Y | Redo |
| Ctrl + Z | Undo |
| Up arrow | Move the selection up |
| Down arrow | Move the selection down |
| Left arrow | Move the selection left |
| Right arrow | Move the selection right |
| Ctrl + Numpad plus (+) | Increase the width of the active tool |
| Ctrl + Numpad minus (-) | Decrease the width of the active tool |
| Ctrl + Page up | Zoom in |
| Ctrl + Page down | Zoom out |
| Shift + F10 | Show the context menu |
| F11 | View in full screen |
| F12 | Save as new file |
| Alt + F4 | Close Paint |
Are You Prepared to Move On From Microsoft Paint?
Microsoft Paint is great for quick doodles and edits, but it’s not so great for more advanced image editing. If you think it’s time to move on from Microsoft Paint, don’t worry about paying for a Photoshop license—there are plenty of free Microsoft Paint alternatives available.
User Questions
1. What is Command Shift G?
You can make personal notes about the footage by pressing Shift-Command-G on the desired clip. This tool can be very helpful if you want to share your work with other editors or if your work needs to be approved before it can be posted online.
2. How do you press Alt F4?
To close the currently active window, press the Alt and F4 keys simultaneously. If you use this keyboard shortcut while playing a game, for example, the game window will close immediately.
3. How do I use Microsoft Paint on my laptop?
Look for the Paint app icon in the Start menu, which looks like a paint palette with paint on it. Select Paint. It is located next to the Paint app icon. This will launch a new Paint window.
4. Why doesn’t MS Paint exist as an app?
5. “Endgame”, Microsoft Paint [1978×1316] [OC]