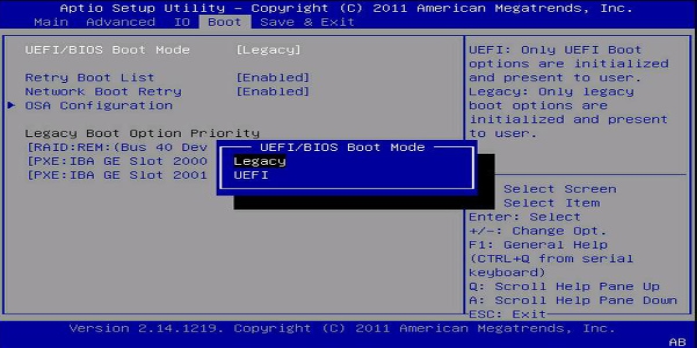Here we can see “Enable Legacy Boot Mode”
Many PC manufacturers require you to follow particular procedures to boot into recovery tools and non-EFI or non-UEFI operating systems on newer Windows 8 PCs that use the UEFI or EFI boot standard. This post will show you how to boot into legacy mode on your PC or laptop, allowing you to access recovery discs and setup CDs for operating systems other than Windows, such as Linux or older versions of Windows. Together with those for disabling Secure Boot, these instructions are required for booting onto third-party CDs and DVDs.
Legacy Boot Mode
The BIOS or firmware on newer Windows 8 PCs with UEFI support often offers an option to choose whether the computer can boot into standard operating systems and recovery tools or if it can only boot into newer UEFI operating systems and environments. “Legacy Boot” is the standard method of booting into software and operating systems (such as Windows XP or Vista, Linux, and recovery tools like Easy Recovery Essentials for Windows), and it must be specifically enabled/allowed in the BIOS settings at times.
Legacy Boot Mode is enabled
It can be turned on or allowed from the EFI setup/configuration option, which is available immediately after powering your PC, for PCs and laptops from most manufacturers, including Dell, HP, Asus, Acer, Toshiba, Lenovo, and more. It isn’t required to enable Legacy Boot on many machines. Still, if you’re experiencing difficulties booting from a bootable CD/DVD or USB, you’ll probably need to follow the instructions below to enable Legacy Mode on your PC or laptop.
The instructions for enabling Legacy Boot support on most PCs and laptops and specific instructions for certain laptop brands are provided below. On most EFI machines, you’ll need to go straight to the EFI setup after turning it on to see the option to enable Legacy Boot, which is generally found in the boot options part of the BIOS menu.
Entering the UEFI configuration
You will have the option of hitting a specific key when the manufacturer logo (e.g., Dell, Lenovo, HP, Toshiba, Samsung, ASUS, Acer, Gateway, etc.) appears on your BIOS splash screen after powering up your PC. This key varies from PC to PC, depending on the make and model of your computer.
The key will usually be indicated by a small notification at the bottom or top of the screen. The legend in the top-right corner of one such screen indicates that pressing F2 will start the BIOS setup, and pressing F12 will reveal the boot selection menu.
The F2, F8, F12, and Del keys are typical alternatives. It may, however, be any of the other hundred keys on your keyboard.
Legacy Boot Support is enabled
You’ll be presented with various options and settings that can be customized for the firmware environment once you’ve entered the UEFI setup and configuration section. Depending on the brand and model of the PC or laptop, as well as the EFI firmware, the option you’re looking for goes by a variety of names. The bold values should be selected among the possible setting names you’re looking for.
- Legacy Support (On/Off or Enabled/Disabled)
- Boot Device Control
- Legacy CSM (On/Off or Enabled/Disabled)
- Launch CSM (On/Off or Enabled/Disabled)
- CSM (On/Off or Enabled/Disabled)
- UEFI/Legacy Boot (Both/Legacy Only/UEFI Only)
- Boot Mode (Legacy Support)
- Boot Option Filter (UEFI and Legacy/UEFI First/Legacy First/Legacy Only/UEFI Only)
- UEFI/Legacy Boot Priority (UEFI First/Legacy First/Legacy Only/UEFI Only)
Exiting and saving settings
The BIOS/EFI/UEFI configuration settings must be saved for the modifications to the Secure Boot configuration to take effect. F10 is a regular keyboard shortcut for saving and exiting.
You’ll need to save your modifications and exit after successfully prioritizing the CD/DVD over the local hard disk. The specific procedures will vary depending on the make and model of your PC, but generally, navigating with the and arrow keys will bring you to the options of “discard changes and exit” vs “save changes and exit,” among others. You must select the “save changes and quit” option. Although the keyboard shortcut F10 frequently means “save and exit,” you should double-check before using it.
Conclusion
I hope you found this information helpful. Please fill out the form below if you have any queries or comments.
User Questions
1. What is legacy boot mode, and how does it work?
The boot procedure employed by basic input/output system (BIOS) firmware is the legacy boot. The firmware keeps track of all bootable storage devices (floppy disk drives, hard disk drives, optical disk drives, tape drives, and so forth). It enumerates them in customizable priority order.
2. Is it necessary to enable legacy boot?
The traditional method of booting into software and operating systems are known as “Legacy Boot,” It must be enabled/allowed in the BIOS settings on occasion. If you use legacy boot mode with a partition larger than 2TB, you may have data loss or other issues.
3. Is it better to use UEFI or Legacy mode?
Compared to Legacy, UEFI offers enhanced programmability, scalability, performance, and security. Since Windows 7, the operating system has supported UEFI, and Windows 8 now uses it by default. Secure boot is a feature of UEFI that prevents various programs from loading during the boot process.
4. Can I change BIOS Mode from Legacy to UEFI?
Can I change BIOS Mode from Legacy to UEFI? from techsupport
5. Is it bad to use Legacy boot mode if it’s the only way Linux will boot?
Is it bad to use Legacy boot mode if it’s the only way Linux will boot? from linux4noobs