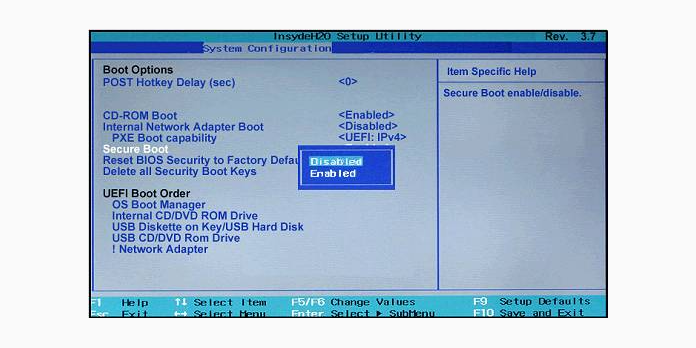Here we can see, “Disable Legacy Boot Mode and Enable UEFI”
To boot into previous operating systems or bootable tools and utilities on newer Windows 8 and Windows 10 PCs, you may need to enable legacy boot mode manually. Then, when you’re done with those applications, you’ll probably need to re-enable UEFI booting to get back to using your PC regularly.
What is Legacy Boot Mode, and how does it work?
The BIOS or firmware on newer Windows 8 PCs with UEFI support often has an option to specify whether the computer can boot into regular operating systems and recovery tools or if it can only boot into newer UEFI operating systems and environments. The traditional method of booting into software and operating systems are known as “Legacy Boot,” It must be enabled/allowed in the BIOS settings on occasion. Using legacy boot mode with a partition larger than 2TB, you may have data loss or other issues.
UEFI Boot Mode is enabled
Legacy Boot can be disabled or turned off on most PCs and laptops from most manufacturers, including Dell, HP, Asus, Acer, Toshiba, Lenovo, and others, through the EFI setup/configuration tool available immediately after turning on your PC. In addition, UEFI boot mode is immediately disabled or de-prioritized if legacy boot mode (also known as “CSM boot”) is enabled.
On most PCs and laptops and specific instructions for certain laptop brands, Legacy Boot methods are listed below. On most EFI machines, you’ll need to go to the EFI setup right after turning it on to see the option to enable UEFI boot, which is usually found in the boot options part of the BIOS configuration.
Entering the UEFI configuration
You will have the option of hitting a specific key when the manufacturer logo (e.g. Dell, Lenovo, HP, Toshiba, Samsung, ASUS, Acer, Gateway, etc.) appears on your BIOS splash screen after powering up your PC. This key varies from PC to PC, depending on the make and model of your computer.
The key will usually be indicated by a small notification at the bottom or top of the screen. For example, the legend in the top-right corner of one such screen tells that pressing F2 will start the BIOS setup, and pressing F12 will reveal the boot selection menu.
The F2, F8, F12, and Del keys are typical alternatives. It may, however, be any of the other dozens of keys on your keyboard.
Legacy Boot Support is disabled
You’ll be presented with various options and settings that can be customized for the firmware environment once you’ve entered the UEFI setup and configuration section. There are several names for the opportunity you’re looking for (depending on the make and model of the PC or laptop and the EFI firmware). The bold values should be selected. Some of the possible setting names you’re looking for are mentioned below, along with their alternative settings.
- Legacy Support (On/Off or Enabled/Disabled)
- Boot Device Control
- Legacy CSM (On/Off or Enabled/Disabled)
- Launch CSM (On/Off or Enabled/Disabled)
- CSM (On/Off or Enabled/Disabled)
- UEFI/Legacy Boot (Both/Legacy Only/UEFI Only)
- Boot Mode (Legacy Support/No Legacy Support)
- Boot Option Filter (UEFI and Legacy/UEFI First/Legacy First/Legacy Only/UEFI Only)
- UEFI/Legacy Boot Priority (UEFI First/Legacy First/Legacy Only/UEFI Only)
Exiting and saving settings
The BIOS/EFI/UEFI configuration settings must be saved for the modifications to the Secure Boot configuration to take effect. F10 is a regular keyboard shortcut for saving and exiting.
The specific procedures will vary depending on the make and model of your PC, but generally, navigating with the and arrow keys will bring you to the options of “discard changes and exit” vs “save changes and exit,” among others. You must select the “save changes and quit” option. Although the keyboard shortcut F10 frequently means “save and exit,” you should double-check before using it.
Conclusion
I hope you found this information helpful. Please fill out the form below if you have any queries or comments.
User Questions
1. How can I turn off the legacy boot and turn on UEFI?
Uncheck the option next to Enable Legacy Option ROMs in General -> Advanced Boot Options to disable Legacy Boot. Then, in the bottom right corner, click Apply. 5. Check the box next to Secure Boot Enable in Secure Boot -> Secure Boot Enable.
2. What happens if the UEFI boot is enabled?
A single response Your computer will not boot if you merely switch from CSM/BIOS to UEFI. In BIOS mode, Windows does not support booting from GPT drives, so you must have an MBR disk, and in UEFI mode, Windows does not support booting from MBR disks, so you must have a GPT disk.
3. Should UEFI boot be enabled or disabled?
Before installing an operating system, Secure Boot must be activated. If an operating system was installed with Secure Boot turned off, it will not support Secure Boot and must be reinstalled. In addition, a modern version of UEFI is required for Secure Boot.
4. Should I use UEFI or Legacy boot? (new Sager/Clevo laptop)
Should I use UEFI or Legacy boot? (new Sager/Clevo laptop) from techsupport
5. Changing boot mode from legacy to UEFI