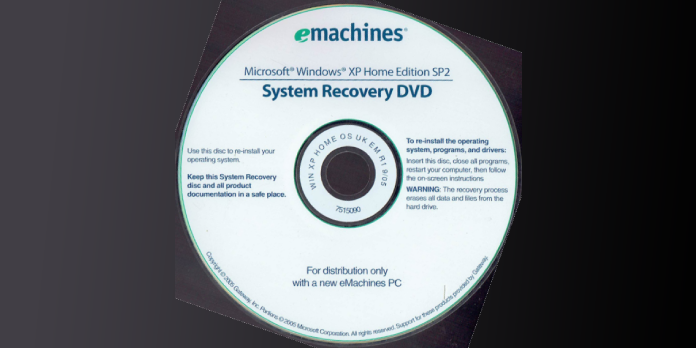Here we can see “eMachines Recovery Disk – Guide for Windows XP, Vista, 7, 8”
A recovery disc can also be referred to as a restoration disc, repair disc, boot disc, or rescue disc.
Gateway Computers bought eMachines Inc. in 2004, and Acer bought Gateway Computers in 2007.
- Instead, use the Gateway Recovery Disk tutorial if you have a Gateway PC.
- Instead, use the Acer Recovery Disk tutorial if you have an Acer PC.
Download the eMachines recovery CD
If your computer’s recovery partition is corrupted or destroyed, try Easy Recovery Essentials, compatible with eMachines PCs running Windows XP, Vista, 7, and 8.
Easy Recovery Essentials is compatible with the following Windows versions and works with any eMachines model:
- Microsoft Windows 8 is a new operating system from Microsoft (read more on our Windows 8 Recovery Disk and Repair Disc Download article).
- Windows 7 is Microsoft’s operating system (read more on our Windows 7 Recovery Disk and Repair Disc Download article).
- Vista is the latest version of Microsoft’s operating system (read more on our Windows Vista Recovery Disk and Repair Disc Download article).
- Windows XP is a Microsoft operating system (read more on our Windows XP Recovery and Repair Disk article).
- Windows Server 2003, 2008, and 2012 are all versions of Microsoft’s server operating system (read more on our Windows Server 2008 and 2012 Recovery Discs Download article).
Easy Recovery Essentials can be burned straight to a CD, DVD, or USB flash drive, and its Automated Repair function can discover and solve boot issues for you.
Make an eMachines recovery disc
You can construct a recovery disc based on your computer model and Windows version to utilize in an emergency or hard disc failure.
Don’t get a set of discs with some eMachines computers, but you do get a recovery partition already installed on your computer that you can use to restore your computer.
Use this partition to return your computer to its factory settings, as it was when it was initially purchased.
You can download Easy Recovery Essentials and use the Automated Repair function to automatically repair numerous boot issues or use the System Restore tool to restore your computer if you don’t have the set of CDs or a recovery partition.
In Windows XP, create a recovery drive
On an eMachine machine, you can create a recovery disc for Windows XP if you have the eMachines software that allows you to do so installed.
The methods below may vary somewhat depending on your computer model:
- Startup Windows XP.
- Go to Start > All Programs to find the eMachines Recovery Management application.
- Select Create Factory Default Disc from the drop-down menu.
- To begin the process, insert the appropriate CDs or DVDs into your computer’s optical drive and select Start.
- To finish the process, follow the application’s instructions.
In Windows Vista, create a recovery drive
You must be able to boot into Windows Vista to run the Recovery Management software to build a Windows Vista recovery CD for an eMachines computer:
- Start your computer.
- Start by pressing the Start button.
- Select eMachines > eMachines Recovery Management from the drop-down menu.
- Select Create Factory Default Disc from the drop-down menu.
- Depending on the type of media you want to use (CD or DVD), the software will tell you how many CDs or DVDs you’ll need to finish the procedure.
- Start by pressing the Start button.
- Remove CD or DVD #1 and replace it with the following CD or DVD, then hit OK.
- Close the Recovery Management software after removing the last CD or DVD.
- The procedure is now finished.
In Windows 7, create a recovery drive
Use the Recovery Management software installed by eMachines on your machine to make a recovery disc for Windows 7:
- Start by pressing the Start button.
- Select All Programs from the drop-down menu.
- Search for the eMachines folder.
- Start the eMachines Recovery Management software.
- Select Create Factory Default Disc from the drop-down menu.
- Select the optical drive after inserting the first blank CD or DVD.
- Start by pressing the Start button.
- Wait for the procedure to complete.
- Insert more CDs or DVDs as needed until the operation is complete, then click OK to load each CD or DVD.
In Windows 8, create a recovery drive
Acer terminated the eMachines brand in 2013. The steps below are taken from the Gateway guide.
Follow these instructions to create a disc if you upgraded from Windows 7 to Windows 8 and have the eMachines Recovery Management software:
- To start a search, press the Windows key and C simultaneously.
- Click on eMachines Recovery Management after typing recovery.
- Select Create Factory Default Disc from the drop-down menu.
- Click Copy the recovery partition’s content to the recovery disc.
- Next should be selected.
- Choose the media you want to utilize for recovery.
- Next should be selected.
- Select Create from the drop-down menu.
- If you’re prompted to erase the recovery partition, say no.
Recover data from eMachines PCs
To restore an eMachines machine, you must do one of the following:
- Make sure you have a set of recovery discs on hand.
- Make sure your PC’s recovery partition is intact to use the Restore process.
Restore Windows XP to its previous state
If you have the restored CDs for your eMachines PC, you can use the methods below to reinstall Windows XP.
These eMachines restoration CDs allow you to:
- All software, including Windows XP, should be restored.
- Restore any drivers that have been deleted.
To recover Windows XP on an eMachines PC, follow these steps:
- Startup Windows XP.
- Before Windows starts, but the first recovery CD is in the disc tray.
- Type 1 into the Windows Startup Menu and hit Enter.
- At the warning notice, press any key:
THIS PROCESS WILL RE-INSTALL WINDOWS XP ON YOUR PC ================================================== !!Warning!! ALL CONTENTS OF HARD DRIVE (C:) WILL BE LOST! ** BACK UP YOUR FILES BEFORE PROCEEDING AND RESTART ** Press any key to continue..
5. When the next warning notice appears, press Y. Press N instead if you don’t want to continue.
CONFIRMATION OF RESTORE PROCEDURE ================================================== !!Warning!! ALL DATA OF HARD DRIVE (C:) WILL BE LOST! ** ARE YOU SURE YOU WOULD LIKE TO PROCEED?** IF YES, PRESS Y. IF NO, PRESS N.
6. The restoration process will now begin, returning your machine to its factory default settings.
7. Remove the first CD from the disc tray and insert CD #2 when the message “Insert next media and press enter to continue…” appears.
8. To load CD #2, press Enter.
9. For each restore CD you have, repeat the process. There could be two or three restore CDs included with your computer model.
10. Remove any CDs from the disc tray once the operation is finished.
11. To restart your computer, press Enter.
12. Restart your computer and follow any remaining instructions for reinstalling Windows.
Restore Windows Vista to its original state
If you are unable to start Windows Vista
If you don’t have the recovery DVDs, you can restore Windows Vista using the recovery partition on your eMachines PC. To do so, take the following steps:
- Startup your PC.
- To access the Advanced Boot Options, repeatedly press the F8 key.
- Select Repair Your Computer from the Advanced Boot Options screen.
- Enter the code.
- Decide on a keyboard layout.
- Next should be selected.
- Log in as an Administrator or any other user with administrative privileges on the computer.
- Click the OK button.
- Select Recovery Manager from the System Recovery Options window. Usually, this is the last item on the list.
- Now you should see the Welcome to eMachines System Recovery dialogue.
- To continue, click Next.
- Choose the type of recovery you desire: Automatic data backup or full factory recovery are both options.
-
- A complete factory recovery erases everything on your computer (including personal files) and resets it to factory defaults (when first purchased).
- Click Next after you’ve chosen an option.
- At the “Are you sure you want to continue?” prompt, select Yes.
- Next should be selected.
- Wait for the procedure to complete.
- Click Finish when you get to the screen that says, “Recovery is complete.”
- Your computer will now reboot.
- To reinstall Windows Vista, follow the on-screen directions.
Follow these steps if you have a set of recovery discs:
- Turn the computer on.
- Before Windows starts, insert CD #1 in your computer’s disc tray.
- Press the F12 key when the eMachines logo appears on your monitor.
- Select the CD/DVD option from the Boot Menu screen.
- Enter the code.
- Choose Restore from the left-hand menu.
- Select Restore System to Factory Defaults Completely.
- When prompted, insert the CDs or DVDs.
Restore Windows 7 to its original state
If you’re able to boot into Windows 7, you’re good to go
If you can boot into Windows 7, you can recover the operating system with the Recovery Management software.
As part of the restore procedure, eMachines Recovery Management gives you three options:
- Completely Restore System to Factory Default: this option will erase all data on your computer and return it to its original state (when first purchased).
- This option will move your files to a “backup” folder while restoring your operating system to its default settings.
- This option will reinstall drivers and programs.
The steps are as follows:
- Go to Start and search for the eMachines Recovery Management application, which you can find by heading to All Programs or typing recovery into the search bar.
- From the left-hand menu, select Restore.
- Select the sort of restoration you desire: Restore the entire system, the operating system, or the drivers and applications.
- You might be asked to enter your password. After that, click OK.
- To finish the process, follow any remaining wizard prompts.
If you cannot boot into Windows 7, follow the steps below.
If you have a set of recovery CDs, you can restore your computer by following these steps:
- Startup your PC.
- In the CD/DVD drive, place the first disc.
- To access the Options menu, restart the computer and hold down the R key.
- Choose a restore method: Full System Restore or Non-Destructive System Restore.
- To finish the process, follow the wizard’s on-screen directions.
If you can’t get into Windows 7 because you don’t have the recovery discs, try booting from the recovery partition instead:
- Restart the computer if necessary.
- Before Windows loads, press F11.
- The software for system recovery should now be loaded.
- Non-Destructive System Restore or Full System Restore is the two options offered.
- To finish the restore, follow the on-screen prompts.
Windows 8 can be restored
If you’re able to boot into Windows 8, you’re good to go.
Follow these procedures to restore your system if you updated from Windows 7 to Windows 8 and have the eMachines Recovery Management software (steps taken from the Gateway recovery disc guide):
- Turn your PC on.
- To start a search, press the Windows and C keys together.
- Click eMachines Recovery Management after typing recovery.
- From the left menu, select Restore Factory Settings from the Restore tab.
- Next should be selected.
- Select the option to clean the drive thoroughly.
- Select Reset from the drop-down menu.
- Your computer will restart, and the restoration process will begin.
If you are unable to boot into Windows 8, please get in touch with Microsoft
If your computer’s recovery partition is still intact, use these instructions instead:
- Restart the computer if necessary.
- When the eMachines logo appears, press Alt and F10.
- Select Restore Operating System to Factory Defaults on the next screen.
- At the Notice screen, read the text.
- Next should be selected.
- Wait for the procedure to complete.
Follow these steps if you have a set of recovery discs:
- Turn the computer on.
- If you’re using a USB flash drive for recovery, go to BIOS and ensure the “USB HDD” option is at the top of the Boot tab list. Save your modifications, exit BIOS, and turn on your machine.
- Choose a language for the keyboard.
- Reset your PC by going to Troubleshoot > Reset your PC.
- To confirm the action, click Next.
- Choose Windows 8 from the list as your operating system.
- Select Yes and repartition the drives if you don’t have the recovery partition. Otherwise, choose No to preserve the current partitions.
- Select the option to clean the drive thoroughly.
- Select Reset from the drop-down menu.
- Wait for the procedure to complete.
- Remove the recovery media from your drive at the Choose an option prompt.
- Continue by pressing the Enter key.
- To continue setting up Windows 8, follow any on-screen directions.
Troubleshooting
Start with the recovery partition selected
You can boot to a recovery partition on your hard drive on some eMachines models to recover or restore a system.
Follow these steps to gain access to this partition:
- Start your computer.
- Before the eMachines logo shows, press Alt and F10 many times.
- If you have the choice, choose to boot from the hard drive and then click Enter.
To repair your machine, if you don’t have a recovery partition installed, use your recovery CDs or go to Download recovery disc for eMachines.
Check the BIOS settings before continuing with the process of restoring your machine using the recovery partition:
- Press F2 to enter BIOS during the initial boot before the Windows or eMachines logo shows.
- Ensure that the eMachines disk-to-disk recovery (D2D) feature is turned on.
- Make a backup of your modifications.
You can restore your data without using a DVD
Without a recovery disc, you can restore an eMachines machine by booting into the recovery partition or simply using the eMachines Recovery Management program from Windows.
Go to Start > All Programs > eMachines > eMachines Recovery Management to find the Recovery Management software.
Press Alt and F10 on boot to get into the recovery partition if you can’t get into Windows.
Conclusion
I hope this information was helpful. If you have anything to add, please do so in the comments.
User Questions:
1. What is the procedure for using the eMachines recovery disc?
- Start by pressing the Start button.
- Select All Programs from the drop-down menu.
- Search for the eMachines folder.
- Start the eMachines Recovery Management software.
- Select Create Factory Default Disc from the drop-down menu.
- Select the optical drive after inserting the first blank CD or DVD.
- Start by pressing the Start button.
- Wait for the procedure to complete.
2. What is the procedure for resetting my eMachines monitor?
Please turn off the computer and then turn it back on. When the eMachines logo appears on the monitor screen, concurrently hit the “left-Alt” and “F10” keys. Wait for the Windows boot screen to appear for seconds before pressing the “Enter” key.
3. Is it possible to create a Windows 7 recovery disc from a different computer?
Only CD/DVDs can be used to make a recovery disc. If you don’t have a CD or DVD, you can construct a recovery disc using an ISO image file for your computer. In addition, if you do not build a recovery disc or disc before your computer breaks, you can generate one from another computer.
4. What can I do if I don’t have a CD to repair Windows 7?
- Repairing the Windows 7 installation is a good idea.
-
- 1a. \s1b.
- Select your preferred language and then click Next.
- Select the operating system you want to repair by clicking Repair Your Computer.
- From the list of recovery tools under System Recovery Options, select Startup Repair.
5. What is the best way to fix my eMachines monitor?
Disconnect the monitor’s video wire. The power button on the eMachines monitor should be pressed. The monitor is working correctly if you see an eMachines logo, a Windows logo, or a “no signal” warning. Connect the video card from the eMachines display to the computer’s video port.