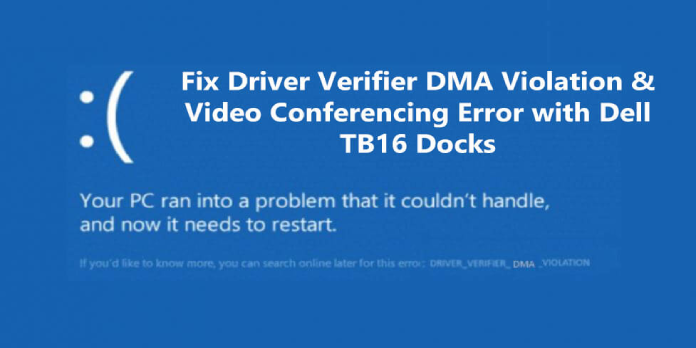Here we can see, “Driver Verifier Dma Violation Error in Windows 10”
- The DMA violation mistake in the driver verifier can be severe, resulting in instability and crashes.
- Most of the time, outdated or corrupted drivers are to blame, so make sure to update or reinstall them.
- Another possible source of this issue is outdated SSD firmware or BIOS thus, and you may need to update both.
- Ensure your hardware is working correctly if you’re getting a Driver verifier DMA violation error on your HP or Dell PC.
BSOD faults are among the most catastrophic errors you can experience, and it’s usual for them to crash Windows 10 and need you to restart your computer to avoid further harm.
Because these kinds of failures can be dangerous, we’ll show you how to fix the DRIVER VERIFIER DMA VIOLATION error today.
What is the solution to the DRIVER VERIFIER DMA VIOLATION BSoD error?
1. Keep your drivers up to date
- To open the Power User Menu, press Windows Key + X on your keyboard and select Device Manager from the list.
- Locate the driver you want to update in Device Manager, right-click it, and select Update Driver Software.
- Select Automatically search for new driver software. The best driver for your PC will now be downloaded and installed by Windows 10.
Every PC needs drivers to work with hardware properly, and if your drivers are old or incompatible with Windows 10, you’ll most likely get a Driver verifier DMAerror.
Because Device Manager does not always download the most recent drivers, many users choose to download them manually.
To manually download drivers, go to your hardware manufacturer’s website and look for the newest drivers for your device.
There is, however, a faster and more effective way to update your drivers. You may quickly and safely update your drivers using third-party driver updater software.
A faulty driver might result in a variety of issues. If this is the case, you may need to entirely update or reinstall this component.
2. Perform an SFC scan
- Open Command Prompt by right-clicking on the Start Menu button (Admin).
- Enter the following line and press Enter:
- sfc/scannow
- Wait till the procedure is completed (it may take a while).
- If a solution is found, it will be applied automatically.
- Restart your computer after closing the Command Prompt.
Let’s try another troubleshooter if Windows 10‘s troubleshooter doesn’t work. The SFC scan is a command-line utility that examines your system for potential problems.
As a result, it may be helpful while dealing with the DRIVER VERIFIER DMA VIOLATION problem.
3. Execute DISM
- Open Command Prompt by right-clicking Start (Admin).
- Press Enter after pasting the following command:
DISM /Online /Cleanup-Image /RestoreHealth
- Wait for the scan to complete.
- Restart your computer and try again with the update.
DISM will be the third troubleshooter we’ll utilize. This is the most powerful of the three tools because it reloads the Windows 10 system image.
- With the installation media for Windows
- Place your Windows installation media in the drive.
- Right-click the Start menu and select Command Prompt from the menu (Admin).
- Type the following commands in the command line, pressing Enter after each one:
- dism /online /cleanup-image /scanhealth
dism /online /cleanup-image /restorehealth
- dism /online /cleanup-image /scanhealth
- Now type and hit Enter the following command:
- DISM /Online /Cleanup-Image /RestoreHealth /source:WIM:X:SourcesInstall.wim:1 /LimitAccess
- When installing Windows 10, make careful to replace an X value with the mounted drive letter.
- Restart your computer once the procedure is completed.
4. Update the firmware on your SSD
We recommend updating your SSD firmware if you have Windows 10 installed on it.
DRIVER VERIFIER DMA errors and other BSoD errors can occur if your firmware is out of date, so make sure you update it.
We should point you that changing SSD firmware is a potentially dangerous procedure, and if done incorrectly, you might permanently harm your SSD and lose all of your contents, so proceed with caution if you decide to do so.
5. Make a BIOS update.
An old BIOS can often cause Blue Screen of Death issues; thus if your BIOS is obsolete, we recommend that you upgrade to a current version.
Upgrading your BIOS adds new capabilities and lets your motherboard interact with other hardware. Still, it’s important to remember that it’s a complicated procedure, so proceed with caution if you decide to do it because you could damage your motherboard irreversibly.
Check your motherboard handbook for specific instructions before you decide to update your BIOS.
6. Use the Hardware Troubleshooter to discover what’s wrong with your computer
- Go to the Update & Security section of the Settings app.
- From the left-hand menu, choose Troubleshoot.
- From the right pane, select BSOD and then click Run the Troubleshooter.
- To finish the troubleshooter, follow the directions on the screen.
If installing your drivers didn’t help, try using Windows 10’s built-in troubleshooting tools. The unified troubleshooter from the Settings tab is the first tool we’ll employ.
This utility can fix various problems, including the DMA violation error caused by the Windows stop code Driver verifier.
7. Restore the system
- Restart your computer a few times throughout the boot phase to initiate Automatic Repair.
- Go to Advanced options after selecting Troubleshoot. Select System Restore now.
- Enter your password after selecting your username.
- Select Click Next after selecting a different restoration point.
- Select a restoration point to which you want to return, then click Next.
- Wait for the procedure to complete.
Stop code for Windows DMA DRIVER VERIFIER Certain third-party applications can cause VIOLATION, but you can quickly correct it by executing a System Restore.
8. Restart your computer a few times during the boot process to reset Windows 10 Start Automatic Repair
- Remove everything by going to Remove everything. Select Troubleshoot, then Reset this PC. Have a bootable USB flash drive on hand if you’re prompted to input Windows 10 installation media.
- Select Only the drive where Windows is installed, then click the Reset option after selecting Just erase my files.
- Complete the reset by following the directions on the screen.
- If System Restore does not resolve the issue, you may need to do a Windows 10 reset.
We strongly advise you to create a backup of your vital files before you begin resetting your PC, as this method will wipe all contents from your C drive.
You may also require a bootable USB flash drive to complete this step with Windows 10, so make one. To reset Windows 10, take these steps:
9. Look for hardware that isn’t working correctly
Because hardware problems are a common cause of BSoD faults, we strongly suggest you to check that your hardware is in good working order.
Several customers reported that replacing the insufficient RAM fixed the DRIVER VERIFIER DMA VIOLATION problem; therefore check your RAM first.
If RAM isn’t the issue, make sure all other hardware components are in good working order.
Conclusion
I hope you found this information helpful. Please fill out the form below if you have any questions or comments.
User Questions
1. How do I resolve a DMA violation in Driver Verifier?
- In the Search box, type cmd, and then right-click Command Prompt and select Run as administrator from the menu.
- To open Driver Verifier Manager, type verifier in the window and hit Enter.
- After that, select Delete existing settings and click Finish.
- Your computer should be restarted.
2. What should I do if Driver Verifier detects a problem in Windows 10?
- Run the Online Blue Screen Troubleshooter.
- Drivers for older devices should be updated.
- Virtualization software should be removed (if applicable)
- Disable the Driver Verifier feature.
- Driver Verifier should be reset.
- Reset This PC, Cloud Reset, or In-Place Upgrade Repair are all options for Windows 10.
3. What is the reason for the violation reported by Driver Verifier?
The BSOD error Driver Verifier Detected Violation is usually caused by malfunctioning drivers or hardware. Other factors that could cause this problem on your device include: Drivers that are no longer supported. Viruses or malware are present.
4. Driver Verifier DMA Violation : r/Windows10 – Reddit
5. DRIVER VERIFIER DMA VIOLATION : r/buildapc – Reddit