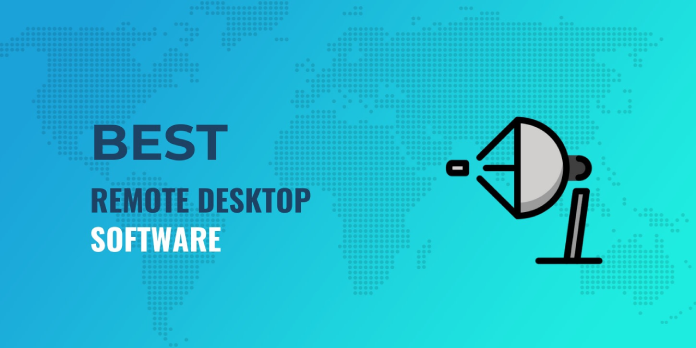Here we can see, “How to: Access Your Work Computer From Home”
- If you wish to access the work computer’s resources or do maintenance on it, you’ll need to be able to connect to it from home.
- You should investigate allowing external connections on the remote PC’s settings.
- The link between the home PC and the work computer is established by using the Remote Desktop Connection on the home PC.
- Additionally, employing a third-party remote desktop tool may be the best option to access a work computer from home.
Many of us are obliged to work from home, so, understandably, you’d want to use your work computer from home.
A remote desktop connection will allow you to access all of your resources and manage your work computer, and this tutorial will show you how to do it in a few different methods.
As you’ll see below, we take on Windows 10‘s built-in Remote Desktop Connection program and also recommend a third-party app for faster results.
What is the best way for me to connect to my work computer from home?
1. On the remote PC, enable remote access
- Allow remote by pressing Windows Key + S.
- Allow remote connections to this computer by checking the box.
- In the next window, scroll down and tick the box next to Change settings to allow remote connections to this machine.
- Then, near it, select the Show settings option.
- Check the Allow remote connections to this computer box in the following window. You’ll also be requested to adjust the power settings’ hibernation settings to prevent the computer from going into sleep mode.
- Allow connections only from PCs running Remote Desktop with Network Level Authentication for added protection (recommended).
- If you click the Select Users button, you can also choose which users have access to your computer.
This is a required step in preparing the remote PC to accept remote connections; therefore follow the instructions above straight away.
2. Connect to a remote computer using the Remote Desktop Connection
- To access a remote desktop, press Windows Key + S and type remote desktop.
- From the list of options, choose Remote Desktop Connection.
- Select Show Options from the drop-down menu.
- Type the name or IP address of the computer you want to connect to in the General tab. You can also enter the username of the person who will login here.
- In the Display option, you can choose the size of the remote desktop window and the color depth.
- You can change and set numerous resources from the remote PC by going through all tabs.
- Click the Connect button once you’ve completed the configuration.
The Remote Desktop Connection isn’t just for Windows users. You can connect to a Windows host using Linux or Mac OS, so give it a shot.
3. Make use of a specialized third-party program
The built-in Distant Desktop Connection in Windows will do the job, but as you can see, there are a few things to set up and configure before connecting to the remote PC.
It’s a difficult operation, and many things can go wrong when you eventually connect to the remote computer. As a result, we advocate using a third-party program that is much more user-friendly.
The solution we offer incorporates TSL technology for secure connections and low latency of only 16 milliseconds, so you’ll feel like you’re working on the remote PC.
We hope you found our answers helpful and that you now know how to connect to your work computer from home on Windows 10.
Conclusion
I hope you found this information helpful. Please fill out the form below if you have any questions or comments.
User Questions
1. What is the best way for me to connect to my work computer from home?
Go to StartAccessoriesCommunicationsRemote Desktop if you’re a Windows user. Once you’ve arrived at the Remote Desktop, enter the name of your work computer and click “Connect.” You should now be able to work from home because you are connected to your work computer.
2. Is TeamViewer a paid service?
TeamViewer is free for personal use, which includes any non-paid work you perform in your personal life. See this TeamViewer Community article for additional information.
3. Is it possible for someone to gain remote access to my computer without my knowledge?
Someone can gain access to your computer without your permission in two ways. When you are not there, either a family member or a coworker physically logs in to your computer or phone, or someone remotely logs in to your computer.
4. Remote into home network into work computer : r/techsupport
Remote into home network into work computer from techsupport
5. Connecting my work laptop to my home PC : r/ITdept – Reddit