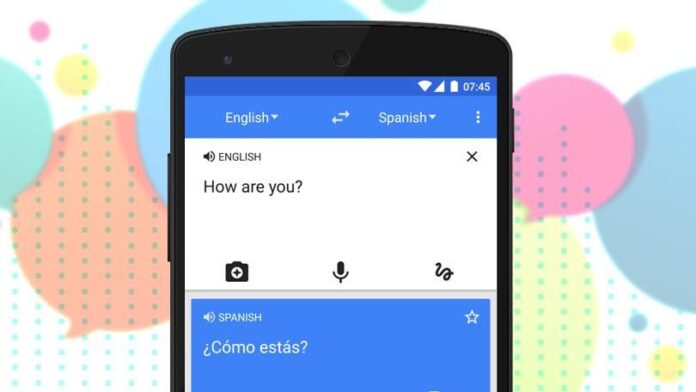The Google Translate program and Google Assistant can interpret text or graphics in dozens of languages.
Should you have to converse to a person who speaks a foreign language, then interpret a menu, then transcribe a dialogue, or dictate in a different language, Google may come to your help with two unique programs offered for iOS and Android apparatus.
The Google Translate program can interpret dozens of languages, either via voice or text; the only kind, write, or talk in the program. It allows you to point your smartphone in a menu or sign composed in a foreign language to look at a live translation.
Meanwhile, Google Assistant’s Interpreter manner can provide real-time translations that will make it possible for you to continue a conversation with a person when talking in different languages. Once you request Google to assist you with a particular speech, the Assistant automatically translates your voice, so it’s possible to keep a back-and-forth conversation with another individual.
Here is the way to use the Google Translate program and Google Assistant.
Google Translate
Google Translate functions on iOS and Android apparatus; iPhone and iPad users may download it from Apple’s App Store, whilst Android users may snag it in Google Play. Both variations offer approximately the very same capabilities.
Translate a typed text of over a hundred distinct languages, see translations of pictures in about 90 languages, interpret bilingual conversations about the fly in 43 languages, and draw text to translation in 95 languages. Offline translations will also be available for several languages, and you could even save interpreted phrases and words for future usage.
Past English, a little sampling of the Numerous languages supported by the program include French, Italian, German, Spanish, Greek, Japanese, Chinese, Korean, Latin, Arabic, Russian, Hebrew, and Yiddish.
Translate Text
Let us say you want to have an Italian translation of an English term. Tap the title of the current language on the top-left side of this display and choose English as the source language. Harness the name of this language onto the top-right side of this display and select Italian because of the target language. Then tap on the area that states Tap to enter text and begin typing the English term or phrase you would like to interpret.
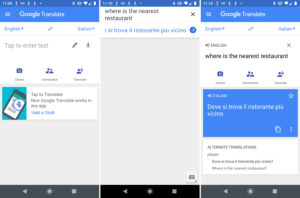
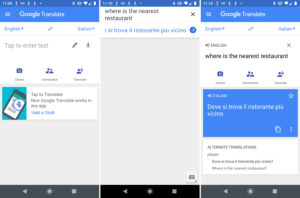
As an alternative, you may tap the pencil and write a word in English one character at a time with your finger or stylus. As you write or type characters on display, the program attempts to forecast precisely what you intend to write in complete by exhibiting potential letter and word combinations. Keep on composing or pick one of the proposed phrases if it matches exactly what you planned to enter. Sooner or later, the program may indicate the whole term that you need to input. If that’s the case, choose the phrase.
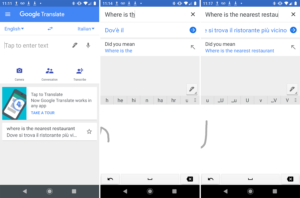
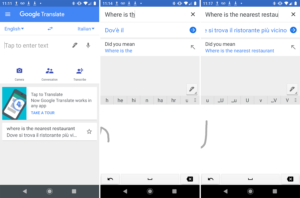
In return, Google Translate exhibits the phrase or word in the target language. It is possible to tap on an ideal arrow button near the translation and tap on a speaker icon next to the name in language to hear it spoken aloud.
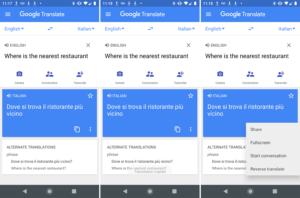
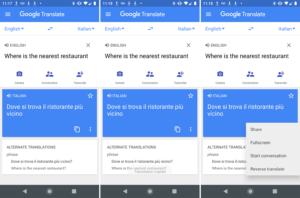
Harness the Copy icon to copy the translation along with the three-dot icon to discuss it, view it full screen, start a dialogue, or undo the translation.
Translate Images
Another cool feature is the capacity to interpret text within a picture through your cellphone’s camera. Pick the source and target languages, then tap on the camera. Aim your apparatus camera in the signal menu, or record written from the source language.
Google Translate delivers a live dictionary, although some languages will demand a downloadable language package. When the program has a minute to comprehend the text, then it’s translated into the target language and can be viewable directly on the monitor.
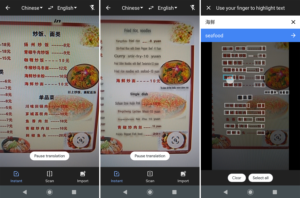
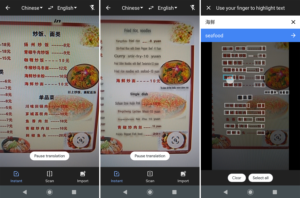
Harness the Scan icon to scan the picture; subsequently, tap each bit of text to find the translation. Harness the Import icon to interpret a photograph you have previously taken with your mobile phone. You might even use the camera button onto your apparatus, and the program will request that you emphasize the text that has to be interpreted.
Translate Speech
You’re able to talk in 1 language, and the program will transcribe exactly what you state into a different language. Harness the microphone icon near the display’s peak and talk your word or phrase to the program. Google Translate subsequently translates your comments from the target language. Harness the Speaker icon to listen to the translation.
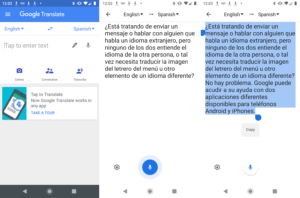
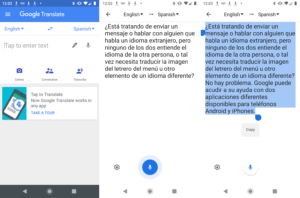
Another choice is to tap on the Transcribe icon, then begin speaking. Harness the mic icon once done. After that, you can select and copy the transcription to paste it everywhere.
Real-Time Conversations
The program lets you continue a back-and-forth dialogue with a person, even if you don’t talk in the identical language. Opt for the two languages, then tap on the Chat icon. You can continue the dialogue manually or mechanically.
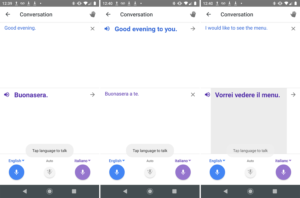
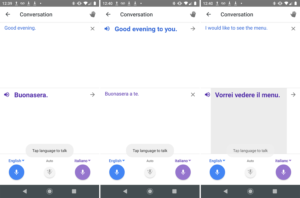
Transferring the guide route lets you tap on the icon of this language of the present speaker. Choosing the automated method by tapping on the automobile icon informs Google to ascertain who’s talking dependent on the terminology.
Google Assistant
Most Android apparatus will have Google Assistant pre-installed. However, you can get it out of Google Play should you require it. To use it in an iPhone, install and download the program from the App Store.
The Assistant’s Interpreter style supports 44 Distinct languages, including English, French, German, Greek, Hindi, Hungarian, Italian, Japanese, Norwegian, Polish, Portuguese, Russian, Spanish, Thai, Ukrainian, and Vietnamese.
Interpreter style can be available on Google Home speakers, specific smart speakers using built-in Google Assistant, and accurate, intelligent clocks.
Translate Conversations
To begin, launching Google Assistant on your device and informing Google the language you need to use. You can phrase your control in an Assortment of ways, for example:
- “Hey, Google, function as a Spanish interpreter.”
- “Hey Google, allow me to talk French.”
- “Hey Google, translate from English into Russian.”
- “Hey Google, Japanese interpreter.”
- “Hey Google, turn interpreter mode.”
Should you inform Google to turn on interpreter style, the helper will discover your language then ask you which language you would like to utilize for your interpreting. Following the attribute kicks off, then tap on the mic icon and state something in your language. Google talks and displays the interpretation in another language.
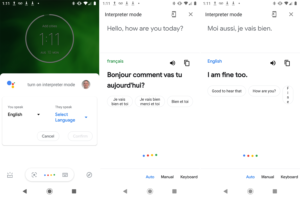
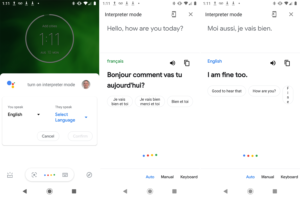
You can then hand the apparatus to the individual you want to talk with, and when they speak in their speech, Google will interpret it. The program will exhibit and talk about their phrase in your group language. Continue this way to continue a back-and-forth conversation with another individual mechanically.
Manual Translation
By default, the Assistant automatically detects the language being spoken and spoken it into your favorite language. That should work most of the moment efficiently, but you can change to manual when the feature stinks.
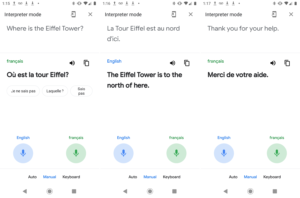
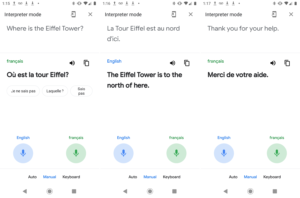
Harness the entrance for Manual at the bottom of the screen. Harness the mic icon to your language when you talk and tap on the icon to another language when another person would like to speak.
Keyboard Translation
You could also use your keyboard to translate between languages. This could be helpful if you and another person are seeing your mobile device, or you require a translation for something aside from a real-time dialogue.
Before you may take advantage of this alternative, you might have to set up the keyboard for several languages. To perform this on an Android cellphone, go to Settings and then find the choice for languages or keyboards. The menu should have an alternative that lets you add new languages and then pick the language you desire from the listing.
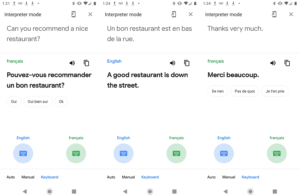
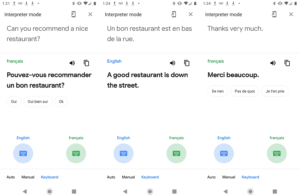
In an iPhone or iPad, go to Settings > General > Computer > Keyboards. Harness Add New Keyboard, then choose the language, then tap Done.
To get the computer screen attribute, tap Keyboard in the base, then tap on the blue keyboard to choose your language. Type your message and the translation will appear under. After that, you can tap on the speaker icon to listen to the translation aloud or use the backup icon to glue the translation everywhere.
Harness the green computer keyboard icon to place the language for someone else, then hit on the essential icon to your computer keyboard to change to their speech. Another person can then form a reply with the keyboard. When you are completed with Interpreter style, tap the X button at the top right or say”Stop.”