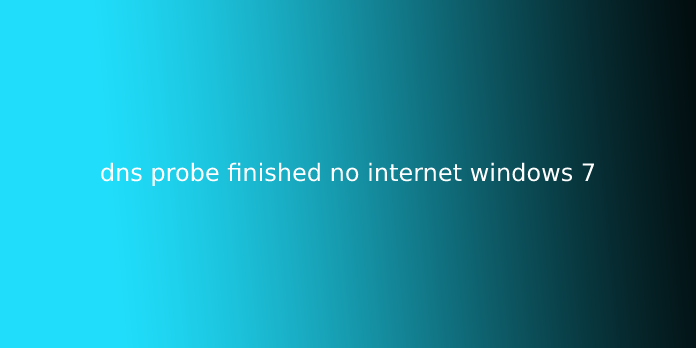Here we can see “DNS probe finished no internet windows 7”
How to Fix DNS Probe Finished No Internet Error Easily
It was a traditional day; I awakened and began my work on my lappy. I opened Chrome, but to my frustration, I used to be greeted with “DNS Probe Finished No Internet” or “DNS_PROBE_FINISHED_NO_INTERNET” error on Google Chrome. I connected to my stable wifi connection but didn’t understand why the error is showing. Once I checked with my phone, connected to an equivalent wifi connection, it had been perfectly working. So I understood that this was some problem with my laptop.
I tried to look online for a fix, stumbled upon some guides on “DNS Probe Finished No Internet “, but most of them weren’t complete. So I decided to write down this guide as soon as I’ve fixed this issue. The difficulty with my laptop was an easy DNS error, which I solved by changing the DNS on my computer to Google DNS. I’ll explain the entire process later during this guide. But it also can be caused by another minor issue. So I’ll even be walking you thru all the methods by which you’ll solve DNS Probe Finished No Internet error on your PC running Windows 7, 8, 8.1, or 10 OS.
How to Fix DNS Probe Finished No Internet Error Easily
Here, I’ll show you many methods by which you’ll fix the DNS_PROBE_FINISHED_NO_INTERNET error that you’re currently facing on Chrome on your system. These are given in ascending order of difficulty (at least on behalf of me 😛 ). So, make sure to undertake a subsequent method if the primary way doesn’t work for you.
Method 1: Clear DNS Cache of Google Chrome
Clearing the DNS of your Chrome browser is often the straightforward method to unravel the DNS probe finished no internet in Google Chrome!
Note: This applies to the Google Chrome browser only, for other browsers attend the following method.
Step 1: Visit this URL in your Chrome browser: ‘chrome://net-internals/#dns‘.
Step 2: Click on the “Clear-Host Cache” button as given within the screenshot below.
Step 3: Check if the error is fixed or not.
Method 2: Change DNS to Google DNS (or OpenDNS)
This is the straightforward method; this worked well on behalf of me, possibly for you too. So basically, what you’ve got to try to do is to vary your system’s DNS to Google DNS.
Step 1: Go to Network Connection on your Windows PC. On Windows 10, you’ll quickly attend that by right-clicking on the Windows Logo & click on the Network Connections thereon menu. On previous versions of Windows, you’ll listen to Network Connections by opening the instrument panel.
Step 2: Now right-click on your Network connection icon (which you’re currently using) and click on Properties.
Step 3: Now find the “Internet Protocol Version 4” option and choose it. Now click on Properties.
Step 4: Now you’ll see two options: ‘Obtain DNS server address automatically’ and ‘Use the subsequent DNS server addresses:’. In this, any of the two are going to be selected by default. So you’ve chosen ‘Use the subsequent DNS server addresses’, and now you’ve to vary the values during this field.
Step 5: In these preferred & alternate DNS server fields, use the following values :
- Preferred DNS server: 8.8.8.8
- Alternate DNS server: 8.8.4.4
Alternatively, you’ll also use OpenDNS. For that, use the following values:
- Preferred DNS server: 208.67.222.222
- Alternate DNS server: 208.67.220.220
Now click ‘OK. That’s it.
Go back to your Chrome (close and begin again if it’s open) and check if you’re ready to hook up with the web. If not, proceed to the following method to unravel DNS Probe Finished No Internet error.
Method 3: Using promptly to Reset DNS
You can use the prompt in Windows to quickly solve this error. First, you’ll open the prompt by typing in ‘cmd’ within the Windows search. Now press CTRL+SHIFT+ENTER to open the prompt as administrator. If it asks for administrator privileges, do check-in using the account on your system, which has administrator rights.
Now you would like to type within the following command in the command prompt:
Now press the ‘Enter’ key.
And restart your computer.
After reboot, check if your internet is functioning now; if not, proceed to the following method.
Method 4: Using prompt to Release & Renew IP address
Go to the prompt with administrator rights. Follow the instructions given within the previous method to try to do so. During this method, we release & renews the IP address, which may be causing the difficulty.
When you’re in prompt, type the subsequent command:
ipconfig /release
Press the Enter key.
Now type within the following command:
ipconfig /renew
Press the Enter key
Note: there’s an area between ipconfig & ‘/’ (the forward slash).
Next, you’ve to flush the DNS using the subsequent command:
ipconfig /flushdns
After typing this command, press Enter key.
If it’s done, restart your computer. After the restart is complete, check if your system is in a position to attach to the web.
Method 5: Clear Cache in Chrome
To fix the DNS probe finished no internet on Google Chrome, follow these steps.
You can try clearing the cache in Google Chrome. To clear cache in Chrome, follow these steps:
Step 1: Click on the three-dot menu in the highest right corner. therein click on ‘Settings.’
Step 2: Scroll down, and you’ll find ‘Show advanced settings, click thereon. Now under ‘Privacy settings, click on the ‘Clear Browsing Data’ option.
Step 3: Now check ‘Cookies and other site and plugin data and ‘Cached images and files. Now press ‘Clear browsing data.
That’s it. Now restart Chrome and check if you’re ready to connect.
Method 6: Reinstall Chrome or Try other browsers
If the tactic above didn’t work, you’ll try reinstalling Chrome and check if that solves the difficulty. If you don’t skills to uninstall an application in Windows, follow these steps:
The following steps are going to be for Windows 10.
Step 1: Open the beginning menu and click on on ‘Settings.’
Step 2: Click on the ‘System’ on the next window.
Step 3: Now select ‘Apps & features. and choose Google Chrome from the list of apps on this page. and click on on ‘Uninstall’. Finally, click the ‘Uninstall’ crop up button to verify your uninstallation.
After you uninstalled Chrome, attend Google in Edge or Internet Explorer and look for Google Chrome and install it once more.
You can also try installing other browsers if you don’t have any installed in your system. I might suggest Firefox or Opera. Click the below-given buttons to download the respective browsers.
Method 7: Update Drivers
If your problem remains persisting, it is often caused by the network adapter driver in your system. you’ll try updating the network adapter driver to unravel the DNS Probe Finished No Internet error. Follow the steps to try to do so:
Step 1: Open “Device Manager” by typing within the device manager in Windows Search. You’ll find an equivalent within the instrument panel too.
Step 2: In the Device Manager window, look for ‘Network adapters’ and click on to expand that.
Step 3: You’ll find an inventory of options! First, find your Wireless/WLAN driver from it and left-click thereon. Next, click on the ‘Update Driver Software option.
Step 4: Click on ‘Browse my computer for driver software. Next click in ‘Let me pick from an inventory of device drivers on my computer
Step 5: Select your network hardware, and click on Next. You would possibly get to have the WLAN Driver CD with you for this. If you’ve got the driving force CD with you, please put it within the CD drive.
Step 6: If the driving force update is successful, you’ll see that on the subsequent screen. If it’s done, your problem will be solved, and you’ll try connecting to the web.
Method 8: Uninstall any Web monitoring or filtering application
If you’re having some quiet web monitoring or filtering application installed on your computer, you’ll try disabling or uninstalling it to seek out if it’s causing the issues. Some custom firewall applications like the COMODO firewall can cause this issue. Try disabling them and check if your connection is functioning. If it’s working fine after disabling that, still uninstall the app from your PC.
Conclusion: the way to Fix DNS Probe Finished No Internet Error
So that’s it, guys, that was all the solutions I could find for the Dns_Probe_Finished_No_Internet error. I hope this post helped you fix the DNS probe finished with no Internet error that you were facing. Would you please let me know if this worked for you by commenting down on this post? Also, let me know if these methods didn’t work for you; you’d get additional help from the great people visiting this page, if not me.
User Questions:
1. ‘DNS Probe Finished No Internet’ ERROR Windows 7
I have Windows 7 Professional 64-bit and have a DELL personal computer.
I have connected to the internet via coaxial cable -called local area connection 2, and have internet access. Therefore the error shouldn’t flow from trying to attach via wifi.
however, I cannot access the web on any browsers or have any webpage work. So having the ‘DNS Probe Finished No Internet error.
2. DNS_PROBE_FINISHED_NO_INTERNET
My laptop HP, windows 7 is showing this error message once I try Chrome or other browsers. Had downloaded one program for cover last night, which I have already deleted. and tried system restore. But it couldn’t be done due to antivirus. I even have a disabled firewall also as antivirus now. I have wifi reception, it’s working fine with my phone and another laptop.
My laptop is showing good reference to wifi, but no internet.
3. DNS PROBE FINISHED NO INTERNET
I installed windows ten on July 31. Since that date, whenever I long to the web through Chrome, I buy the above message after about a quarter-hour. But, of course, I then need to reboot.
I have spoken with my internet provider, and everything checks out OK.
I checked with Carbonite, and everyone is well with them.
I checked with Eset, and that they indicate no problems.
I have read your knowledge domain, and it’s not clear what I got to do, step by step.
4. DNS Probe Finished No Internet…?
I have a Gateway. Model No. MS2285 AMD Anthon 2 X2 M300 that runs off windows 7. once I attempt to use a browser, it shows the error “DNS probe finished no internet”. I attempted turning off the firewall, Idk what to try to do. I buy wifi from my friend’s internet. I can browse with my phone using equivalent wifi. Can anyone please tell me the way to correct this error?
5. DNS Probe Finished No Internet?
I’m running Windows 7 Professional. I cannot hook up with the web on my wired connection, albeit it shows a link within the Network and Sharing Center. IE crashes and shuts down; Chrome gives me the “DNS probe finished no internet” error. I even have no problem connecting over wifi using my laptop, phone, or tablet.