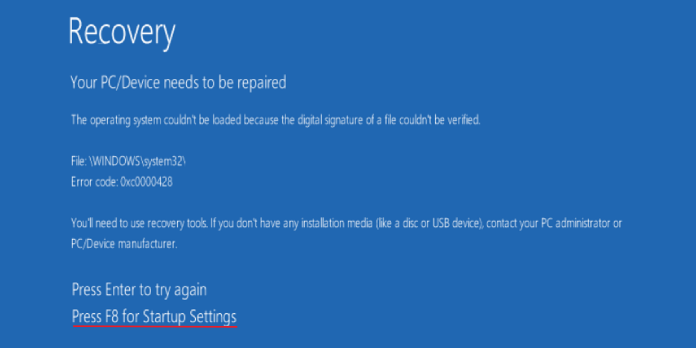Here we can see “0xc0000428: Windows cannot verify the digital signature for this file”
Symptoms and description
This Error is linked to the error messages, alerts, warnings, and symptoms listed below.
Symptom 1: A starting error screen with the code 0xc0000428.
The BOOTMGR bootloader, first introduced in Windows Vista and later utilized in Windows 7, Windows 8(.1), and Windows 10, reads boot configuration data and displays the operating system selection menu as part of the system startup routine. When a user installs a newer version of Windows on top of an older one, or when a service pack is installed, the BOOTMGR entries are not updated properly, and the following notice appears:
A recent hardware or software change might have installed a file that is signed incorrectly or damaged, or that might be malicious software from an unknown source. If you have a Windows installation disk, insert the disk and restart your computer. Click "Repair your computer", and then choose a recovery tool. Otherwise, to start Windows so you can investigate further, press the Enter key to display the boot menu, press F8 for Advanced Boot Options, and select Last Known Good. If you understand why the digital signature cannot be verified and want to start Windows without this file, temporarily disable driver signature enforcement. File: \Windows\System32\winload.exe Status: 0xc0000428 Info: Windows cannot verify the digital signature for this file.
This Error’s Causes
One or more of the following factors have been linked to this error:
Cause 1: After a system update, BOOTMGR has become obsolete
This error may appear if something goes wrong during the Windows installation procedure. This error may arise, and the boot process may halt if the user has installed a newer version of Windows instead of an older one and the BOOTMGR file has not been updated properly.
Cause 2: With a newer version of Windows, an older boot disk is used
To set up a dual boot mode, the user may install a newer version of Windows on one hard drive and then attach another hard drive with an older version of Windows. However, the outdated version of BOOTMGR is used in such a situation, and the boot process is halted.
Cause 3: BOOTMGR has become obsolete due to a service pack update
This issue can also occur if a user fails to update an existing BOOTMGR file after installing a new service pack that updates the BOOTMGR file. If this is the case, an updated version of Windows will be stuck with an old version of BOOTMGR, which will prevent it from loading properly.
Cause 4: Before installing Windows, the existing installation disk was detached
Many customers are recommended to detach their primary boot disk before installing a new version of Windows to avoid corruption of an existing, working installation or data loss during a system upgrade. However, following this advice may cause the system bootloader on the primary boot disk to become obsolete, resulting in the error seen above after the drive is reinstalled.
Getting rid of “0xc0000428” in Windows
Fix 1: Use Easy Recovery Essentials to repair BOOTMGR.
Even if Windows won’t boot due to the error, Easy Recovery Essentials’ one-click automated system repair feature includes full Repair and reconstruction of the BOOTMGR to resolve the “0xc0000428” error.
Easy Recovery Essentials’ built-in Automated Repair tool is guaranteed to automatically fix the “0xc0000428” issue. EasyRE can be downloaded and produced on any PC and is presently available for Windows XP, Vista, 7, and 8.
- Download Easy Recovery Essentials. Before you download EasyRE, note your Windows version (XP, Vista, 7, or 8).
- The image should be burned.
- Start your computer with the Easy Recovery Essentials CD or USB you made.
- After EasyRE has started, select “Automated Repair” and click Continue.
- After EasyRE has finished scanning your computer’s disks, find and pick the drive letter for your Windows installation from the list, and then click the Automated Repair option to start the repair process.
- Easy Recovery Essentials will begin looking for faults on the selected drive. EasyRE will scan the disk, partition, bootsector, filesystem, bootloader, and registry for faults and rectify them automatically. EasyRE’s Repair is automated. Thus no interaction is required:
- EasyRE will provide its findings after the process is completed. To reboot your PC and test the changes, click the Restart option.
Fix 2: Manually update BOOTMGR
Because an outdated BOOTMGR is frequently the cause of the boot fault, replacing it with the correct version is often a good and effective solution.
The steps to replace the BOOTMGR are as follows:
- Start by booting from the Windows installation CD.
- After selecting the appropriate language, time, and keyboard input, click Repair your machine.
- Click Next after selecting the Windows installation drive, commonly C:
- When the System Recovery Options box displays, select “Command Prompt.”
- Press Enter after typing the following command:
Bcdboot C:\Windows /s D:\
Where C:\Windows is the location of your Windows installation, and D: is the location of your active boot partition.
It’s worth noting that using bootsect.exe to change the MBR or bootsector isn’t essential because the fact that BOOTMGR starts means they’re both configured correctly.
Conclusion
I hope you found this information helpful. Please fill out the form below if you have any queries or comments.
User Questions:
1. How can I fix the fact that this file’s digital signature could not be verified?
Troubleshooting the system can resolve the “The digital signature for this file could not be verified” problem. Click Startup Settings after selecting Advanced options. Toggle on the Disable driver signature enforcement option by pressing F7.
2. How can I disable Windows 7’s digital signature?
Restart or turn on the computer. Press and hold the F8 key for roughly a second until the Advanced Boot Options appear. Disable Driver Signature Enforcement by using the arrow keys to pick an advanced option.
3. How can I turn off the driver signature?
Click the Restart button after selecting Troubleshoot > Advanced options > Startup Settings. You’ll get a selection of alternatives when your machine restarts. Disable driver signature enforcement by pressing F7 on your keyboard.
4. 0xc0000428 windows cannot verify the digital signature – reddit
0xc0000428 windows cannot verify the digital signature for this file from techsupport
5. Windows cannot verify the digital signature for this file – Reddit
Windows 10: Stuck in boot manager – Windows cannot verify the digital signature for this file. (winload.exe) from techsupport