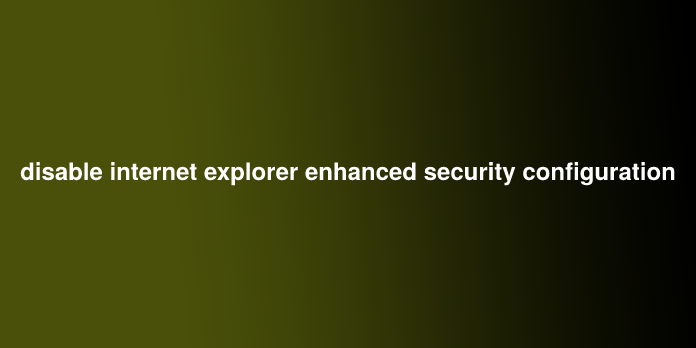Here we can see “disable internet explorer enhanced security configuration”
Disable Internet Explorer Enhanced Security Configuration
If you’ve used Windows Server products a few times, you’ve probably run into Internet Explorer Enhanced Security Configuration.
It’s that pesky feature that Content Blocks any site, not in your Trusted Zone.
One workaround is to add every site that you trust quickly. This is often the well-liked Microsoft thanks to allowing access. When this panel appears, click the Add button.
The Add this website field should already be populated with the location you’re trying to access. Next, click the Add button, followed by Close.
The page will reload with the website you would like to trust.
Now, this will become quite tedious.
We could disable Enhanced Security Configuration altogether.
Keep in mind that Enhanced Security Configuration may be a best practice. However, if you plan to turn it off, take care and only visit websites you trust.
Be sure you’ve got adequate endpoint protection to secure your server from browser-based attacks also.
To disable IE ESC check the steps during this super quick video below.
Otherwise:
- Open Server Manager
- Select Local Server from the left navigation.
- In the right pane, under Properties, select the On link next to IE Enhanced Security Configuration.
- On the web Explorer Enhanced Security Configuration panel, select Off for Administrators. Optionally, select Off for Users.
- Click OK
- To verify the change has taken place, click the Refresh (Server Manager Refresh) button within the top navigation area of Server Manager. The link should have toggled to Off.
- Open Internet Explorer and test.
User Questions:
1. Internet Explorer Enhanced Security Configuration Problems
When a replacement user logs in and tries to access any webpage from Google to a site that’s within the Trusted Sites list, they get the popup that says, “Content from the web site listed below is being blocked by the web Explorer Enhanced Security Configuration” then they’re given the selection to see the box not to continue notifying them. While that doesn’t continue telling them, nothing we’ve set in Group Policy for IE – Trusted Sites, Trusted Sites Settings, Popup Blocker Settings – is about accordingly until IE is reset. I even have tried using IE 32-bit, IE 64-bit, and IE No Addons.
2. Turn off “Internet Explorer Enhanced Security Configuration is enabled.”
In XP/2003, I can close up the “Internet Explorer Enhanced Security Configuration is enabled” in IE within the Add/Remove programs. How do I do that in Windows Server 2003 / Longhorn? Ian
3. Cannot disable IE Enhanced Security Configuration for Windows Server 2012
After doing the subsequent …
- Create a replacement EC2 instance with Microsoft Windows Server 2012 with SQL Server Express
- log in as Administrator; close up IE Enhanced Security Configuration for both Administrators and Users.
- Create a TestUser.
- log in as TestUser; start IE.
…I find that the IE Enhanced Security Configuration remains enabled. See the attached screenshot.
4. IE enhanced security question
I’ve seen it mentioned during a few threads, but no definitive solution. I’ve disabled enhanced security for admins and users within the server manager, which seems to figure for the test users, but actual streaming users still have it enabled. I’ve checked both the admin and user registry keys, and they are both getting appropriately set from the server manager UI.
The server manager setting almost works. I attempted giving a streaming user access to IE. If I log in because the streaming user then attends IE Options/Advanced/Reset, it turns enhanced security off, so it looks like the server manager setting is there. Still, I can not expect all my users to try that manually. Does anyone know of a registry setting/IE command line/batch file/Powershell/anything that might get the browser out of enhanced security mode without the user having to reset manually?
5. How do I disable Internet Explorer security?
In the Windows Components Wizard dialogue displayed within the Components panel, select the web Explorer Enhanced Security Configuration entry and click on Details. Within the Internet Explorer Enhanced Security Configuration dialogue shown, clear the checkboxes for the listed user groups and click on OK.