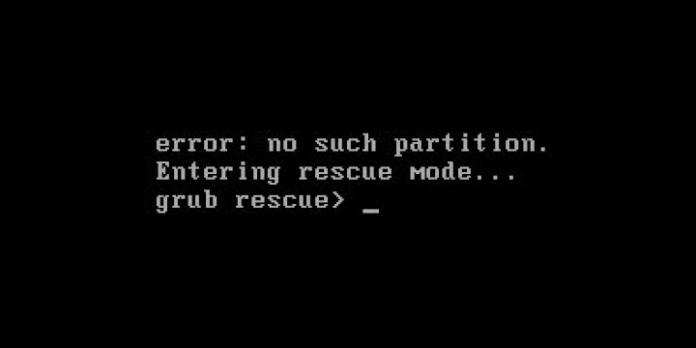Here we can see, “Full Guide: No Such Partition Error in Windows 10”
- A malfunctioning or outdated driver frequently causes these types of issues, so keeping your drivers up to date is critical if you want to resolve them.
- The next step is to run the troubleshooter, which can help with various issues, including BSODs. Learn how to do so in the sections below.
- There are many different Blue Screen of Death issues types, and these errors can be rather annoying on Windows 10.
- Because BSoD failures are so common, we’ll show you how to solve the NO SUCH PARTITION error today.
How can I fix the BSoD error NO SUCH PARTITION?
Fix – NO SUCH PARTITION Windows 10 error
Solution 1: Make sure your drivers are up to date
A malfunctioning or outdated driver frequently causes these types of issues, so keeping your drivers up to date is critical if you want to resolve them.
It’s quite straightforward to update drivers; all you have to do is go to your hardware manufacturer’s website and download the most recent drivers for your device.
Remember that you’ll have to update as many drivers as possible so that the procedure may take a while.
Drivers are updated automatically
It can take a long time to look for drivers on your own. As a result, we recommend that you utilize a tool that will perform this task for you automatically.
Using an automatic driver updater will save you the time and effort of manually looking for drivers, and it will ensure that your system is always up to date with the latest drivers.
A dedicated utility will assist you in automatically updating drivers and preventing PC harm caused by installing incorrect driver versions.
After a series of experiments, our team determined that DriverFix, a professional driver updater, is the most automated method.
It is compatible with all versions of Windows and simplifies the process of updating drivers. In addition, DriverFix may be configured to detect obsolete drivers automatically.
This solution has a vast daily-updated driver database, so it will suggest the most latest drivers available after scanning your system.
You’ll also get a detailed report on the state of your Windows 10 drivers, including whether they’re missing, damaged, or obsolete. A tool like DriverFix, on the other hand, does more than just download and install drivers; it also manages them by diagnosing, backing up, and restoring them.
Solution 2: Run the BSOD Troubleshooter
Now we’ll use Windows 10’s built-in troubleshooting tools. The unified troubleshooter will be the first place we look for assistance.
This utility can be used to solve various issues, including BSOD problems.
Here’s how to use Windows 10’s BSOD troubleshooter:
- Go to the Update & Security section of the Settings app.
- From the left-hand menu, choose Troubleshoot.
- From the right pane, select BSOD and then click Run the Troubleshooter.
- To finish the troubleshooter, follow the directions on the screen.
Solution 3: Perform an SFC scan
The SFC scan is the following diagnostic tool we’ll use. This is a command-line troubleshooter that searches your computer for problems and fixes them (if the solution is possible, of course).
To run the SFC scan in Windows 10, follow these steps:
- Open Command Prompt by right-clicking on the Start Menu button (Admin).
- sfc/scannow
- Please wait till the procedure is completed (it may take a while).
- If a solution is found, it will be applied automatically.
- Restart your computer after closing the Command Prompt.
Solution 4: Run DISM
DISM is the last troubleshooting tool we’ll look into.
Deployment Image and Servicing Management delivers the system image from scratch; therefore the BSOD issues may be resolved.
We’ll walk you through both the normal and the installation media procedure below:
- Standard way
- Open Command Prompt by right-clicking Start (Admin).
- Press Enter after pasting the following command:
- DISM /Online /Cleanup-Image /RestoreHealth
- Wait for the scan to complete.
- Restart your computer and try again with the update.
- With the installation media for Windows
- Place your Windows installation media in the drive.
- Right-click the Start menu and select Command Prompt from the menu (Admin).
- Type the following commands in the command line, pressing Enter after each one:
- dism /online /cleanup-image /scanhealth
- dism /online /cleanup-image /restorehealth
- Now type and hit Enter the following command:
- DISM /Online /Cleanup-Image /RestoreHealth /source:WIM:X:SourcesInstall.wim:1 /LimitAccess
- When installing Windows 10, make careful to replace an X value with the mounted drive letter.
- Restart your computer once the procedure is completed.
Solution 5: Perform a hard drive check
A problem with your hard disk typically causes BSODs. First, run the chkdsk command to see if this is the case.
This command will examine your hard disk for problems and fix them (if possible).
In Windows 10, follow these steps to perform the chkdsk command:
- Go to the Advanced Startup page (Restart your computer while holding the Shift key).
- Select Troubleshoot > Advanced Options from the drop-down menu.
- Choose Command Prompt from the drop-down menu.
- To launch it, open Command Prompt and type the following lines, pressing Enter after each line:
- bootrec.exe /rebuildbcd
- bootrec.exe /fixmbr
- bootrec.exe /fixboot
- Some users have suggested that you execute additional chkdsk commands as well. You’ll need to know the drive letters for all of your hard disk partitions to run these commands. For example, you should type the following in Command Prompt (remember to use the letters that correspond to your PC’s hard disk partitions):
- chkdsk /r c:
- chkdsk /r d:
- This is only an example; remember that you must run the chkdsk command for each hard disk partition you have.
- Check to see if the problem has been resolved by restarting your computer.
Solution 6: Fix MBR
The most common reason for the NO SUCH PARTITION issue is a change in Master Boot Records, but fortunately for you, this is a simple fix.
MBR is critical for your hard disk since it stores all information about logical partitions and file systems. Therefore, you’ll need to do the following to resolve this issue:
- While Windows 10 is loading, restart your computer. Then, to start Automatic Repair, repeat this procedure a few times.
- Select Troubleshoot > Advanced Options > Command Prompt from the Troubleshoot menu.
- To run Command Prompt, type the following lines into it and hit Enter after each line:
- bootrec /fixmbr
- bootrec /fixboot
- bootrec /rebuildbcd
- Restart your computer after closing Command Prompt.
Keep in mind that you may need to complete the step with a Windows 10 installation DVD or USB flash drive.
Solution 7: Configure the active partition manually
If the active partition isn’t set correctly, you’ll get the NO SUCH PARTITION error, and to solve it, you’ll have to change it by following these steps manually:
- Begin the procedure of automatic repair. Check out the previous solution for more information.
- Select Troubleshoot > Advanced Options > Command Prompt from the Troubleshoot menu.
- When the Command Prompt appears, type the following into it:
- diskpart
- list disk
- You should now be able to see a list of your hard disks. First, you must choose the hard drive that contains Windows 10. We only have one hard disk in our example, but if you have more than one, make sure you select the correct one. For example, enter disk 0 and then press Enter. Again, we selected disk 0 in our example, but you must choose the disk that has Windows 10.
- Enter the list section. The list of all partitions on your hard disk should appear. Next, you must locate the partition that contains Windows 10. It’s Partition 1 in our case, but it can be different for you, so make sure to choose a number corresponding to your partition. Select Partition 1 from the menu.
- Enter the following lines:
- active
- quit
You’ve now activated your Windows 10 partition, and the issues with NO SUCH PARTITION should be resolved.
Solution 8: Restore the boot sector code
You’ll need a Windows 10 DVD or USB flash drive to finish this step, so make one now. Next, follow these steps to recover the boot sector code:
- Connect the USB flash drive to your computer or insert the Windows 10 DVD.
- Please restart your computer a few times while it is still booting up. This will begin the process of Automatic Repair.
- Select Troubleshoot > Advanced Options > Command Prompt from the Troubleshoot menu.
- Add the following lines to your document:
- Diskpart
- Select disk 0
- List volume
- Choose a disk 0 Volume on the list
- Find your DVD-ROM or USB flash drive on the table and write down the letter.
- Use the letter corresponding to your DVD drive or USB flash drive for this stage. It was E in our case, but it will be different on your computer, so make sure you pick the correct letter.
- In the Command Prompt, type the following:
- Exit
- E:
- Cd boot
- Dir
- Check to see if bootsect.exe is included in the list of files. If that’s the case, type the following commands:
- bootsect /nt60 SYS /mbr
- Exit
- Your computer should be restarted.
Solution 9: Look for hardware issues
A defective hard drive or other hardware error can create a NO SUCH PARTITION error, so if you’re facing this problem, make sure your hard drive is correctly connected.
Several people stated that attaching the hard drive to a different connection on the motherboard solved the problem for them, so you might want to give that a shot.
If it doesn’t work, you may need to double-check that other hardware components are functioning correctly.
Solution 10: Reinstall Windows 10
If none of the other alternatives worked, you’ll have to reinstall Windows 10. We should point out that reinstalling Windows 10 will wipe out all files and folders on your C drive, so make a backup before proceeding.
You’ll need to generate a Windows 10 USB or DVD and boot from it to reinstall Windows 10.
Conclusion
I hope you found this guide useful. If you’ve got any questions or comments, don’t hesitate to use the shape below.
User Questions:
1. How can I fix a grub problem in Windows?
- Clean Install Windows 10 on your computer.
- Select the appropriate division.
- BIOS settings need be reset.
- To restore the Boot Sector Code, use Windows 10 Automatic Repair.
- Using Windows 10 Automatic Repair, rebuild the BCD.
- Clean Install Windows 10 on your computer.
- Hard drive should be replaced.
2. What is the procedure for entering grub rescue mode?
To access the GNU GRUB menu in BIOS, swiftly press and hold the Shift key. (If the Ubuntu logo appears, you’ve passed the point where you can access the GRUB menu.) To access the grub menu in UEFI, use the Escape key (perhaps many times). Choose the line that begins with “Advanced choices.”
3. What’s the best way to get out of grub rescue mode?
Click Command Prompt in the System Recovery Options dialogue box. Type Bootrec.exe /FixMbr into the command prompt and then click ENTER. “Operation performed successfully” will appear. (It only takes a second.) Please don’t be scared.)
4. “Error: No such partition Grub rescue>” : r/24hoursupport
5. error: no such partition. : techsupport – Reddit