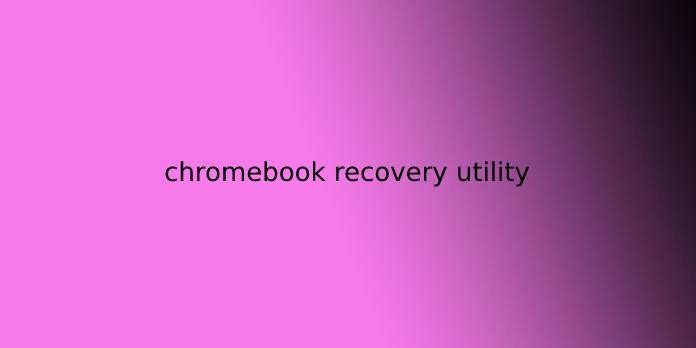Here we can see, “chromebook recovery utility”
What Is Chromebook Recovery Utility
Chromebook Recovery Utility may be a tool that will assist you in recovering Chrome OS. With the Chromebook OS recovery image file, you’ll reinstall a fresh copy of Chrome OS on the Chromebook easily. This operation is that the equivalent of reinstalling Windows, macOS, or Linux systems.
This utility are often used on M55+ Chromebooks, Windows, Mac to make recovery media. You’re required to form some preparations to make the Chrome OS recovery drive.
How to Create a Chrome OS Recovery Drive
How to download Chromebook Recovery Utility to a USB? If you don’t know, concentrate to the present section. It provides you with an in-depth tutorial on the way to create a Chrome OS recovery drive.
Step 1: Launch the Chrome browser from your device.
Step 2: Click here to maneuver to the official website of Chromebook Recovery Utility, then scroll down the content to rock bottom and click on increase Chrome.
Step 3: If you’re prompted with a window, click Add app. Then click the icon of Chromebook Recovery Utility icon on the screen. Within the pop-up window, click start.
Step 4: Within the next window, enter the model number of your Chromebook. If you don’t know, choose the brand and model of your Chromebook from the list, then click Continue.
Step 5: Insert your formatted USB flash drive or SD card into your computer, then choose it. Then, click Continue.
Step 6: Once you click the Create now button, the creating process will start.
Step 7: you’ll view the recovery image creation process during this window. You only got to wait patiently until the finish of the method. Don’t remove your recovery media. Otherwise, the creation will fail.
Step 8: After the method ends, click Done and take away the USB flash drive to exit.
How to Use the Chromebook Recovery Utility
You can use the Chromebook Recovery Utility once you receive the Chrome OS is missing or damaged error or the Chromebook fails else. the way to recover or fix a damaged Chromebook with the drive? Follow the steps below.
Step 1: Removable all the USB accessories and other external devices from the damaged Chromebook.
Step 2: close up the Chromebook.
Step 3: Press the Esc + Refresh + Power buttons to enter the recovery mode of Chromebook. If you employ a tablet, you would like to press the quantity Up + Volume Down + Power buttons to enter the recovery mode.
Step 4: After you see the message stating that Chromebook OS is missing, insert the USB flash drive with Chromebook Recovery Utility in it to the Chromebook.
Step 5: Follow the on-screen instruction to end the operation.
Step 6: Remove the USB from Chromebook then the device will reboot automatically.
Step 7: Now, your Chromebook can run properly.
Common Chromebook Recovery Utility Not Working Issues
#1. Download Interrupted
You may encounter the download interrupted error due to a hiccup within the Wi-Fi or Ethernet connection. This is often a drag occurred while creating the recovery drive. To repair this issue, you’ll double-click that if you’re connected or online.
If not, restart your modem, disconnect and reconnect to your network, try connecting to a different network, utilize your phone’s hotspot, or restart your PC to repair the difficulty.
#2. Unable to Unzip File
The “Unable to unzip the file” error usually appears when the Chromebook Recovery Utility tries to make the USB recovery drive but fails. It’s also a drag that occurred while creating the recovery drive. What’s worse, this error happens randomly without the precise reason. After looking into the Chrome OS recovery not working issue, we discover some available solutions to that.
Solution 1: Ensure that You Have Enough Available Space
When the screen goes black, and therefore the unzip process ends, it’s very likely that the Chromebook doesn’t have abundant space. Generally speaking, you would like to ensure that there’s 8GB free space, a minimum of on the Chromebook to download the file.
But you’re usually required to organize more room to download and unzip the file. You should confirm that the Chromebook features a minimum capacity of 8GB, and 16GB is suggested. Otherwise, you’ll fail to download and unzip the file and receive the “unable to unzip the file” error.
Besides, the SD card or USB drive you’re using should have a minimum of 4GB of free space. Here, you would like to notice that not all the drives have the quantity of advertised space. Hence, you’re suggested to select an 8GB drive if you’re employing a 4GB USB or SD card. If possible, get a 16GB drive.
Solution 2: Run the Recovery Utility as Admin
You should make sure that you run the Recovery Utility as admin while running it on Windows. When the prompt shows up and asks for admin permission after you run the tool, click Allow.
As an alternate, you’ll right-click on the Chrome utility and choose Run as administrator. Then click Allow to verify the operation.
Solution 3: Reformat the Drive
Try reformatting the SD card or USB drive to repair the unable to unzip the file error. First, connect it to your PC, then find it on your desktop, File Explorer, or Disk Management. Next, right-click on the drive and choose Format. Then follow the prompted instruction to end the formatting process.
Solution 4: Wipe the Drive
The Chromebook Recovery Utility usually erases the drive while creating the recovery media. However, rogue files, viruses, and malware can sometimes appear within the drive and disturb the method as long as you ought to make sure that there are no other media or files on the USB or SD card. Therefore, for the sake of security, you’d better erase the USB or SD card before starting the creating process.
#3. Verification Failed
The Chrome OS recovery not working error also can occur due to the verification failure. Fortunately, the verification failed errors are often solved by simply formatting the USB drive or SD card to store the recovery media.
Plug the USB drive or SD card into your computer, then right-click thereon after it appears on the desktop. Then format the drive to FAT32 by following the on-screen instruction.
After formatting the drive, download and make the Chromebook Recovery Utility again; if this fails to figure, navigate to the official website of the Recovery and click on Launch app. Then, right-click on the gear icon within the next window and click on Erase recovery media.
In the prompted window, choose the recovery media you’d wish to erase and click on Continue.
Click Erase now to start the method. After the method ends, click Create another to urge another recovery media.
#4. An Unexpected Error Has Occurred
As implied by its error message, the “An unexpected error has occurred” issue indicates that Chrome OS has no idea of the precise reason. the biggest reason for the error is that the recovery drive is corrupted or fragmented.
To fix the error, you’ll try employing a different USB drive or SD card. Alternatively, plugging the drive into another properly running PC and deleting all the files thereon. Then, download another copy of Chrome OS and make a recovery media again.
#5. The Device You Inserted Does Not Contain Chrome OS
The Chromebook Recovery Utility not working error can also occur when the device you inserted doesn’t contain Chrome OS. It means the Chromebook can’t detect the recovery image on the USB drive or SD card, or there’s no Chrome OS installed on the inserted drive.
For the primary situation, try wiping the USB drive/SD card on the Windows or Mac device, then try Recovery again. For the second situation, insert a USB drive or SD with a Chrome OS installed to the device and continue the method.
#6. Please Remove All Connected Devices and Start Recovery
When you receive the “Please remove all connected device and begin recovery” error message, disconnect the plugged devices on your Chromebook, including printer, external mouse or keyboard, external TV or monitor, external hard drives, SD card, USB drive, and USB peripherals.
After that, try the recovery process again to ascertain if the Chrome OS recovery not working error is solved.
#7. The Security Module on This Device Is Not Working
The security module on this device isn’t working error indicates that you simply are likely employing a borrowed or loaned Chromebook from the varsity or work environment. These Chromebooks will block you from enabling the Developer Mode/Power wash/recovery mode by default.
What’s more, this type of Chromebook also affects the permission on your system. So once they’re blocked, you’ve got to contact your school or work network admin to unblock them.
Conclusion
This post may be a comprehensive guide to Chromebook Recovery Utility, including its definition, creation, and use. It also shows you what to do with the USB flash drive with Google Chrome Recovery Utility installed.
If you’ve got other thoughts about Chromebook Recovery Utility, please share with us by writing them down within the following comment area.
User Questions:
- Does Rufus work on Chromebook?
Most people are wont to using tools like Rufus, Balena Etcher, PowerISO, etc., developed to run on Windows, Linux, and macOS natively. … albeit it’s meant to be used with Chrome OS image files, the Chromebook Recovery Utility does seem to figure well with Linux and Windows ISO files.
- What is a recovery USB stick?
Windows 8.1. If you run into problems with your PC running Windows, a USB recovery drive can assist you in troubleshoot and fix those problems, albeit your PC won’t start. Your PC may need to accompany a recovery image that’s wont to refresh or reset your PC.
- Can a Chromebook run tails?
One of the simplest ways to remain anonymous on the web is thru the utilization of Tails OS . … Fortunately, this OS isn’t limited to desktop computers and traditional laptops. All you would like is a reliable, high-powered Chromebook to permit the Tails OS to secure your online identity successfully.
- Chromebook Recovery Utility Usage
- Use Chromebook Recovery Utility to make bootable USB sticks from ISOs.
Use Chromebook Recovery Utility to create bootable USB sticks from ISOs. from chromeos