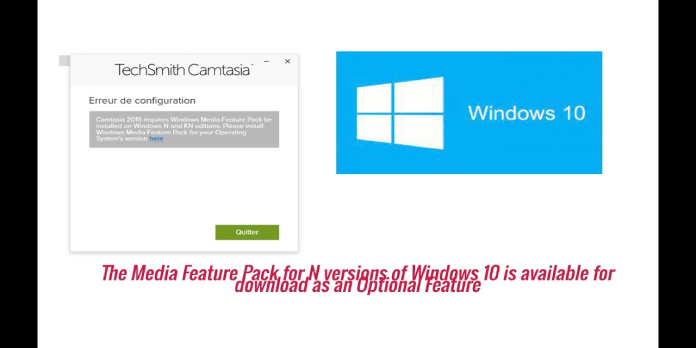Here we can see, “How to: Fix Can’t Install Windows Media Feature Pack”
- Windows Media Feature Pack for Windows 10 N and KN versions is frequently unavailable for installation.
- Try running the procedure as an administrator to avoid difficulties with the Media Feature Pack.
- Another option for resolving this vexing problem is to use specialized troubleshooting software.
- If you can’t get the Windows Media Feature Pack to install, you may always use the command line.
The Windows Media Feature Pack is a Windows 10 N and KN bundle. Certain multimedia technologies accessible in these editions require the installation of the Windows Media Feature Pack.
An error notice appears for some users when they try to install the program, stating that the update is inappropriate for their PC. As a result, the WMF pack will not install.
WMF pack installation troubles are common because customers aren’t using the correct way for their Windows 10 versions while installing the package.
There are currently two different WMF installation options for newer and older Windows 10 N build versions. As a result, some users are becoming perplexed.
What can I do if I’m having trouble installing the Windows Media Feature Pack?
1. Double-check that you’re logged in as an administrator user
- To open a search tool, press the Windows + S keyboard shortcut simultaneously.
- In the search tool, type Control Panel and then click Control Panel in the results.
- Then, in the Control Panel, go to User Accounts and Change your account type.
- If your user account is a regular one, choose Administrator.
- Change the account type by using the Change Account Type button.
- To sign in to your admin account, restart Windows after changing your account type.
2. Install the Windows Media Feature Pack from the Add-ons menu
- By pressing the magnifying glass taskbar button in Windows 10, you can access the search utility.
- In the search box, type in the word Apps.
- To access Settings, click Apps & Features, as shown below.
- Then, click Optional features to open the window seen in the screenshot below.
- Add a feature by pressing the Add a feature button.
- Check the box for the Media Feature Pack.
- Select the Install option.
- After installing the Windows Media Feature Pack, restart Windows 10.
3. Run the Troubleshooter for Internet Connections
- To begin, go to Settings.
- Then, in Settings, choose Windows Update and then Troubleshoot.
- To see a list of troubleshooters, click Additional troubleshooters.
- To open the window shown below, go to Internet Connections and click Run the troubleshooter.
- Then use the troubleshooter to resolve any connectivity difficulties that are causing WMF pack installation errors.
This fix may fix install failed issues that certain users may get while installing the Windows Media Feature pack through Apps & Features in Settings. To do so, you’ll need a reliable Internet connection.
4. Download and install the Windows Media Feature Pack
- In your web browser, go to the Media Pack download page.
- Choose the Media Pack edition for your Windows 10 version on the drop-down menu.
- To confirm, press the Confirm button.
- Depending on your PC’s system architecture, choose 64-bit Download or 32-bit Download. If you’re not sure what to choose, go to the FAQ link on that page.
- After that, open File Explorer and navigate to the place where you downloaded the Media Pack installation file.
- Finally, click the MSU Windows Media Feature package installer to complete the installation.
For your Windows 10 N edition, you must download the appropriate installer package. Before installing the software, make sure you know what version of Windows 10 N your PC has.
For Windows 10 N versions 1903, 1809, 1803, and 1709, this is the correct approach to install the Windows Media Feature package. If you’re using an older version of Windows 10, you should update to the most recent release available.
5. Use PowerShell to install Windows Media Feature Pack
- Select Windows Power Shell by pressing Windows Key + X. (Admin).
- To begin, type the following command and press Enter:
- DISM /Online /Get-Capabilities
- Determine the name of the Windows Media Feature Pack listed in the results.
- Then, to install the package, execute the following command and press Enter:
DISM /Online /Add-Capability /CapabilityName:<Windows Media Feature Pack name>
Windows Media Feature Pack name> is the Windows Media Feature Pack name.
In the above command, replace Windows Media Feature Pack name> with the actual pack name displayed in the results. If that’s the case, your command might look like this:
DISM /Online /Add-Capability /CapabilityName:Media.MediaFeaturePack~~~~0.0.1.0
This is a more complicated method, but it should assist if you can’t install Windows Media Feature Pack.
6. Use an effective troubleshooter
Check out an effective troubleshooter if you still can’t install Windows Media Feature Pack despite using the correct installation procedure for your Windows N platform.
It’s been known to assist you in automatically repairing issues when you’re unable to install or remove programs, so take a look at the link below.
After downloading, go to the location where you saved the file and double-click the MicrosoftProgram Install and Uninstall.meta.diagcab file. Go to Advanced and pick the Apply repairs automatically option in the troubleshooter.
Then, to proceed with the troubleshooter, simply press the Next button.
Conclusion
I hope you found this guide useful. If you’ve got any questions or comments, don’t hesitate to use the shape below.
User Questions:
1. Why am I unable to install the Windows 10 Media Feature Pack?
The following are some options for installing Media Feature Pack on Windows 10: Using the Settings app’s Optional features. Manually download the Media Feature Pack. Using the troubleshooter for Program Install and Uninstall.
2. How can I install the Media Feature Pack manually?
Navigate to Settings > Apps > Apps and Features > Optional Features > Media Feature Pack to install it. Find the Media Feature Pack in the list of available Optional Features when adding a feature.
3. What is the procedure for installing the Media Feature Pack in Windows 11?
N: Windows 11 Select the Start button, then Settings > Apps > Optional features from the drop-down menu. Select View features from the drop-down menu next to Add an optional feature, and then choose the Media Feature Pack from the list of options.
4. Unable to install Media feature pack : r/Windows10 – Reddit
5. Media feature pack won’t install? : r/Windows10 – Reddit