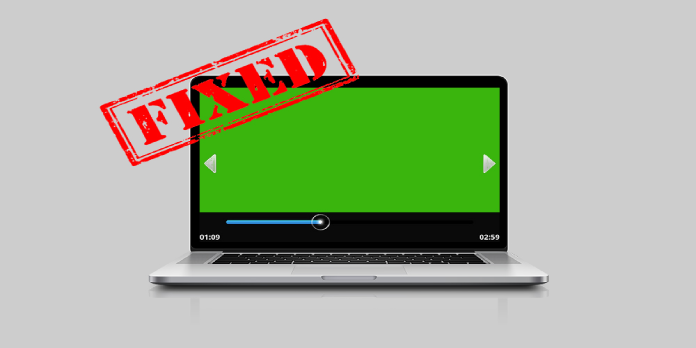Here we can see, “How to: fix Windows Media Player green screen problems”
Many users have seen the Windows Media Player Green Screen at times. This article will look at a few possible approaches to resolving this issue.
On the Microsoft Answers forums, one user described the problem as follows:
Neither Windows Media Player nor Windows Media Center will play. So instead, they’ve just gone to green screen, and there’s music playing.
How can I get rid of the green screen in Windows Media Player?
1. Modify the Media Player’s Options
- Start the Windows Media Player program.
- Select Options from the Tools menu then hit the Alt key.
- Select Performance.
- Finally, disable DirectX video acceleration by unchecking the box.
2. Install the latest display driver
- Open the Device Manager application.
- The Display Adapter tab should be expanded.
- Select your display adapter by double-clicking it.
- Go to the Driver tab and select Update Driver to update a driver.
- Choose the desired choice and follow the on-screen instructions.
- If this method doesn’t work for you, see our detailed guide on updating graphics card drivers.
Alternatively, you can use a third-party tool to update all of your drivers with only a few clicks using a third-party program.
By updating your system’s drivers, DriverFix ensures that it runs smoothly. In addition, this program scans your system for obsolete drivers that can lead to breakouts.
A program like DriverFix, on the other hand, does more than just download and install drivers; it also manages them by diagnosing, backing up, and restoring them. As a result, using it is worthwhile!
It is compatible with all versions of Windows and simplifies the process of updating drivers. You may rely on DriverFix to make such changes to ensure that your graphics card drivers are up to date.
3. Codecs should be updated
- Download codecs from the Microsoft website.
- Run the setup file to install the codecs after downloading it.
- You can also utilize third-party codec packs to solve the problem.
4. Deactivate hardware acceleration
- To begin, right-click on the video that is displaying the green screen.
- Select Settings from the drop-down menu.
- Untick the box next to Enable hardware acceleration.
- Close the window and reopen it.
5. Download and install Windows Media Player Again
- As an administrator, open Command Prompt.
- Type regsvr32 wmvdecod.dll into the Command Prompt and hit Enter.
6. Verify that DirectX is up to date
- To launch the Run dialog, press Windows Key + R.
- In the command prompt window, type dxdiag and hit Enter.
- There will be a window appearing. Look for the version of DirectX that is stated and make a note of it.
- Go to the DirectX official page on your web browser. Download it if the version on the site is newer than the one you wrote down.
- Install the software on your computer by opening the downloaded file.
Conclusion
I hope you found this guide useful. If you’ve got any questions or comments, don’t hesitate to use the shape below.
User Questions:
1. Why is the screen of my video player green?
It signifies that the system uploads graphic applications using the Graphics Processing Unit (GPU) instead of the Central Processing Unit (CPU). When a webpage is switched from CPU to GPU, the Green Screen video appears, causing performance issues in the hardware.
2. How do I get rid of the green screen on Windows 10?
- Remove all peripherals from the system. Any attached peripheral, such as an external USB drive, an external power cord, or an external keyboard, might produce the Green Screen of Death in Windows 10.
- You should update your drivers.
- Remove any antivirus software that was installed by a third party.
- Install Windows 10 again.
3. What should I do if my Windows Media Player is corrupted?
- Press Windows Key+R, then type “% LOCALAPPDATA% MicrosoftMedia Player” and press Enter.
- To select all of the files in the folder, use Ctrl+A. To permanently erase all of the files in the folder, use Shift+Delete.
- Windows Media Player should be restarted.
4. Why does Windows 10 play videos with a green tint? – Reddit
Why does Windows 10 play videos with a green tint? from Windows10
5. [Tech] Media Player Preview showing a green screen – Reddit
[Tech] Media Player Preview showing a green screen when trying to play video from xboxone