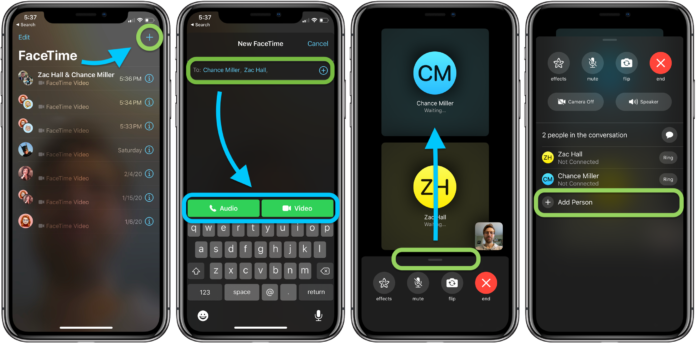Troubleshooting when Group FaceTime is not working
Many problems with Group FaceTime calls not working are easy to repair with some necessary troubleshooting steps. We’ve listed each of the steps you would like to follow below, including checking FaceTime’s availability and testing your iPhone microphone.
Step 1. Find out who is causing the Group FaceTime problems
Consider the likelihood that Group FaceTime isn’t working due to drag with someone else’s device. Add people to your call one by one and check out to seek out out if an equivalent person causes problems whenever.
Whoever is that the common link—whether you or someone else—needs to follow the troubleshooting steps below to repair FaceTime.
Step 2. Update your device to the latest software
Although one-to-one FaceTime calls work on much older software, Group FaceTime requires iOS 12.1.4 or later. Meaning you ought to update your iPhone, iPad, or iPod touch to the newest software to figure with Group FaceTime.
Go to Settings > General > Software Update to put in the newest updates.
On a Mac, open the Apple menu and attend System Preferences > Software Update. Install the newest version of macOS available for your Mac.
Step 3. Use an Apple device compatible with Group FaceTime
Your device won’t work with Group FaceTime, albeit it’s running the newest software. Not all hardware is compatible because an outsized group call demands more power from the processor.
Make sure you’re using one among the subsequent devices:
- iPhone 6S or later
- iPad Pro, iPad Air 2, iPad mini 4, iPad (5th generation), or later
- iPod touch (7th generation) or later
Take a glance at this post to seek out out which iPad or iPod model you’ve got.
Step 4. Make sure FaceTime works in your country
Unfortunately, Group FaceTime isn’t a worldwide service and doesn’t add to every country or region. Most places are supported, but you ought to check on Apple’s website to ascertain which Apple services add to your country.
You may get to use a VPN to trick FaceTime into thinking you’re in a different country.
Step 5. Restart FaceTime and your device
It’s always a simple idea to restart your device when something stops working, but you should also restart FaceTime itself.
On an iPhone, iPad, or iPod touch, attend Settings > FaceTime and switch FaceTime off at the highest of the page. Then restart your device and return to the current Settings page to enable FaceTime again.
On a Mac, open the FaceTime app and attend FaceTime > Preferences within the menu bar. Uncheck the box to Enable this account, then restart your Mac and check the box to enable FaceTime again.
Step 6. Stop using FaceTime effects
Part of the fun of a gaggle FaceTime call is adding Animoji, Memoji, stickers, and other effects to your face. But these effects might be the rationale Group FaceTime isn’t working correctly.
Try making a call without activating any of those effects to ascertain if it helps. If so, refrain from using the consequences until Apple releases a more stable update.
Step 7. Sign in to FaceTime again
Sign out of FaceTime, then sign back in again to form sure there are not any problems together with your Apple ID account. If two people try to use an equivalent Apple ID account from different devices, just one of them can join the decision. They have to make a second account from the Apple ID website instead.
On an iPhone, iPad, or iPod touch, attend Settings > FaceTime. Tap your Apple ID username, then prefer to Sign Out. Check in again from an equivalent page.
On a Mac, open FaceTime and attend FaceTime > Preferences from the menu bar. Click Sign Out, then check in again from an equivalent page.
Step 8. Test your speaker, microphone, and camera
Open the Camera app on your iPhone, iPad, or iPod touch and record a brief video. Watch the video back the confirm the camera and microphone are performing on your device. You ought to repeat this using both the front- and rear-facing cameras to check each of them.
On a Mac, open the Photo Booth app to record a brief video of yourself.
If there are any problems with the camera or microphone on your device, speak to Apple Support about getting a repair.