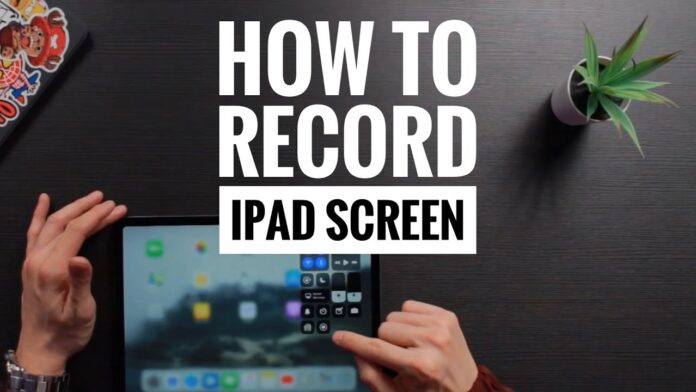How To Screen Record FaceTime With Sound On iPhone
You might want to record FaceTime with sound on iPhone to preserve precious moments together with your friends and family. You would possibly also need it to record an interview on FaceTime for business purposes. FaceTime has been providing this excellent service to form voice and video calls to iOS and Mac users. With the newest update within the iOS version, a variety of features are changed. We discuss the tactic on the way to screen record FaceTime with sound on the iPhone.
Can You Record A FaceTime Call On iPhone?
Yes, you’ll record a FaceTime turn iPhone, which is feasible with an in-built screen recorder. you’ll also take Live Photos in FaceTime on your iPhone, which works for devices with iOS 12 and above versions.
Note: you’ll be ready to record your FaceTime call alongside sound up to the iOS version 13.3. Other versions have recently applied restrictions to record the audio for the FaceTime call. To confirm your iPhone for its iOS version before trying to travel forward with the method. For the iOS versions above 13.3, one can use an alternate way.
Can You Screen Record FaceTime With Audio On iPhone?
Yes, you’ll record FaceTime with sound on your iPhone. Unlike most Android devices, which require third-party apps for screen recording, no such apps are needed for the iPhone. The screen recorder on the iPhone is sweet enough to capture the screen you’re within the FaceTime call.
Step 1: Launch the Settings app on your iPhone.
Step 2: Scroll down and locate the Control Centre and tap thereon.
Step 3: confirm, you switch on the toggle for Access within Apps. Tap on Customize Controls.
Step 4: this may show you an inventory of apps allowed to seem within the Control Centre. to feature the recording app, click on the sign ahead of Screen Recording. it’s now included on the list, making the Screen Recorder icon within the Control Centre.
Step 5: Launch the FaceTime app, select a contact, and make a FaceTime call.
Step 7: Once the decision starts ringing, you would like to open the Control Centre. Tap on the Screen Recorder will start a recording; this may only record the screen with no sound.
If you would like to record FaceTime with audio, you would like to follow one additional step.
Long continue the Screen Recorder, and you’ll see all the choices while recording. It shows a symbol for a microphone which appears greyed out and therefore the says Microphone Off.
Step 8: Tap on the Microphone sign, and it’ll show you the sign get coloured, and therefore the command shown below changes to Microphone On.
Step 9: Locate the beginning Recording button and tap thereon to start recording. This may immediately begin a countdown, and you’ll continue your FaceTime call.
Remember, everything on your iPhone screen is recorded alongside the audio. Therefore, close any notifications or sounds turned on to avoid interruption on record FaceTime with sound on the iPhone.
Step 10: Once you’re through with the decision, close the recording by tapping on the red bar which appears on top of the screen. It shows you a confirmation dialogue box, tap on the Stop button from the choices.
While you’re changing the microphone settings, you get options to vary your FaceTime’s default saving location with an audio call. It is often changed to Skype or Messenger. This may broadcast your video via any of the chosen.
To play the media file on your iPhone, attend to the situation of the saved screen recording. This is often the way to screen record FaceTime with sound on the iPhone in a simple form with no help from third-party apps.
Wrapping up:
This is how you record FaceTime with sound on your iPhone. So, register your FaceTime calls with audio and share them with your friends or save them on your photo album.