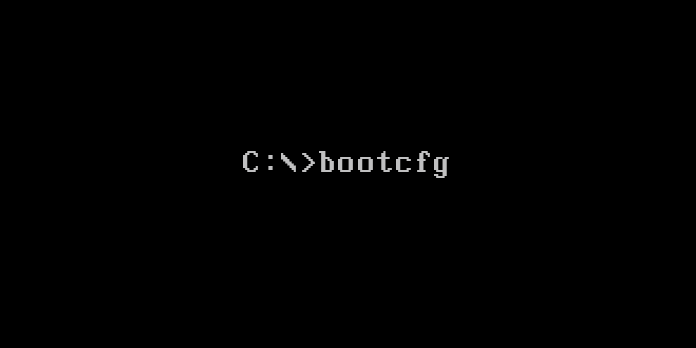Here we can see “bootcfg – Guide for Windows XP”
This post will show you how to utilize the Bootcfg program with Windows XP, Server 2003, NT 4.0, or 2000.
Only Windows XP comes with Bootcfg. Read the Bootrec guide if you’re seeking the bootrec software (available for Windows Vista, 7, 8, and 8.10).
Regarding bootcfg
You can edit the boot.ini file with the bootcfg utility. Windows XP Recovery Console includes the program.
You’ll find the Recovery Console on your original Windows XP installation DVD.
You can use this tool to:
- Rebuild the boot.ini file from scratch.
- Look for fresh Windows installations on your hard drive (Windows NT 4.0; Windows 2000; Windows XP) and add them to the boot.ini file.
Parameters
The bootcfg parameters are:
The default operating system will be set automatically by bootcfg /default.
Except for/scan, which will only print discovered installations, bootcfg /add, bootcfg /rebuild, and bootcfg /scan will scan the hard drive for new Windows installations and allow you to add them to the file.
This type of message will be printed by bootcfg /add:
Scanning all disks for Windows Installations Please wait, since this may take a while... Total Identified Windows Installs: 2 [1] C:\Windows [2] D:\Windows Select installation to add: (select a number) Enter Load Identifier: (Custom description for an operating system loading from the Boot menu) Enter Operating System Load Options: (that is: /fastdetect)
This is the message that bootcfg /rebuild will print:
Total Identified Windows Installs: 2 [1] C:\Windows Add installation to boot list? (Yes/No/All): Enter Load Identifier: (Custom description for an operating system loading from the Boot menu) Enter Operating System Load Options: (that is: /fastdetect) [2] D:\Windows Add installation to boot list? (Yes/No/All): Enter Load Identifier: (Custom description for an operating system loading from the Boot menu) Enter Operating System Load Options: (that is: /fastdetect)
This type of message will be printed by bootcfg /scan:
Scanning all disks for Windows Installations Please wait, since this may take a while... Total Identified Windows Installs: 2 [1] C:\Windows [2] D:\Windows
The boot.ini will be read and shown by bootcfg /list. It will print the following message:
Total entries in boot list: 2 [1] Microsoft Windows Whistler Professional Operating System Load Options: /fastdetect Operating System Location: D:\Windows [2] Microsoft Windows Whistler Server Operating System Load Options: /fastdetect Operating System Location: C:\Windows
The command bootcfg /redirect instructs the boot loader to activate redirection.
The command bootcfg /disableredirect disables the boot loader’s redirection.
Run the bootcfg command
If you’re able to boot into Windows XP, that is
The bootcfg command is typically used to make changes to the boot.ini file. Control Panel allows you to edit the boot.ini file directly.
To do so, take the following steps:
- Start by pressing the Start button.
- Control Panel can be found by clicking it.
- Select Performance and Maintenance from the dropdown menu.
- Go to System and choose it.
- Select Startup and Recovery from the Advanced menu.
- Select Settings from the drop-down menu.
- Click Edit on the System Startup tab.
- Click OK to save the changes.
- Start by pressing the Start button.
- Go on a run.
- Type MSConfig into the command prompt.
- Press the Enter key.
- Navigate to the boot.ini tab.
If you’re having trouble booting into Windows XP
You have two choices if you can’t boot into Windows XP to perform the bootcfg command:
- With the original Windows XP installation disc, enter the Recovery Console.
- Easy Recovery Essentials can be used to start the Command Line directly from it (you can burn EasyRE to any CDs or DVDs).
If you have the original Windows XP installation DVD, follow these steps:
- In the optical drive, place the Windows XP CD.
- Restart your computer.
- Press R on the Microsoft Setup menu.
- Choose an operating system.
- The Administrator password must be entered.
- You can type the bootcfg command when Command Prompt appears:
bootcfg /rebuild
7. To restart the computer, type escape once it’s finished.
If you’re using Easy Recovery Essentials, follow these instructions:
- Download Easy Recovery Essentials.
- The ISO image should be burned.
- Easy Recovery Essentials can be started from a CD, DVD, or USB drive.
- Select Command Line Launch.
Troubleshooting
The bootcfg /scan command failed
If the bootcfg /scan command fails with an error, try using the chkdsk command first to ensure your hard drive is in good working order:
- In the disk tray, place the Windows XP installation CD.
- Your computer should be restarted.
- Start by booting from the CD.
- Press any key when the notice “Press any key” appears.
- To open Recovery Console, press R on the Windows Options menu.
- Enter the Administrator account’s password.
- When Command Prompt displays on your screen, type and click Enter the following command:
chkdsk C: /r
The /r parameter will attempt to repair faults and search for bad sectors on the drive where Windows is installed, where C: is the letter of the disk where Windows is installed.
Conclusion
I hope you found this information helpful. Please fill out the form below if you have any queries or comments.
User Questions
1. What is the purpose of the Bootcfg command?
The bootcfg command alters the Boot. ini file for Microsoft Windows Server 2003. This command can scan your computer’s hard disks for Microsoft Windows NT, Microsoft Windows 2000, Microsoft Windows XP, and Windows Server 2003 installations and add them to an existing Boot.
2. How can I get to my boot file?
Press the proper key—usually F11 or F12—to view the boot menu during booting. This allows you to boot from a given hardware device only once before permanently changing your boot order.
3. What is the cause of the boot BCD error?
The BCD being absent or corrupted is one of the most typical reasons. This could occur due to disk write problems, power outages, boot sector viruses, or mistakes made while manually configuring the BCD.
4. Config (IP settings) are not persistent. Can’t find boot.cfg through SSH.
Config (IP settings) are not persistent. Can’t find boot.cfg through SSH. from vmware
5. CTRBootManager gives me boot.cfg not found even thou it … – Reddit
CTRBootManager gives me boot.cfg not found even thou it is there. from 3dshacks