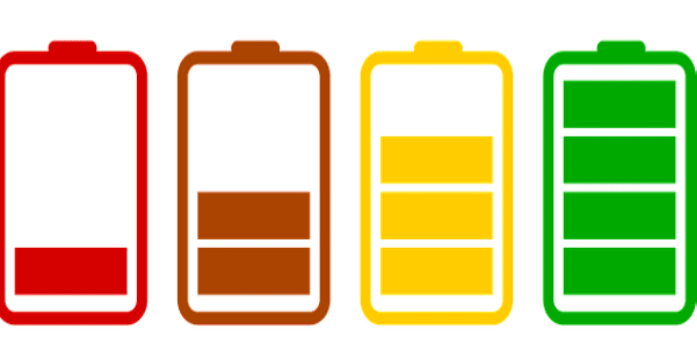Here we can see, “How to: Fix Battery Drain in Windows 10 Anniversary Update”
The battery life of Windows 10 will be significantly enhanced by the Anniversary Update, according to Microsoft. Unfortunately, while it was true for some people, the new Windows 10 upgrade had the opposite effect on other users.
Microsoft’s forums spotted numerous complaints about power depletion in Windows 10 version 1607. Users claim that after receiving the update, their devices’ batteries began to discharge far more quickly than they had before. Here are some comments made by those who ran into this issue:
“After updating to the Anniversary Windows 10, the battery life on my Surface Book has dropped dramatically. Anyone else notice this? Thanks!”
“Yes. My Dell XPS 13 went from an estimated 13 hours full charge to less than 4 after the update.”
“I have a brand new Surface book and the first 3-4 days of use I was able to get 10-12 hours easily of web browsing and using office products. In the two days since I updated to Windows 10 Anniversary Update my battery life has been cut in half. Now after only 6 hours at work my battery is down to 19% with only 45 minutes estimated remaining. Any help in restoring battery life to normal?”
In the past, Microsoft used to acknowledge battery drain issues and even offered a few patching updates for earlier versions of Windows 10. However, this issue doesn’t seem to be the case. Unfortunately, we don’t know if a patch will be published because the firm did not mention the battery drain issue.
Therefore, consumers who had issues with battery depletion after installing the Windows 10 Anniversary Update can’t currently rely on Microsoft’s assistance. Still, they can try a few things on their own to restore normal battery consumption on their laptops.
How to deal with battery drain problems in Windows 10 version 1607
Solution 1 – Check your battery saving settings
The Anniversary Update may alter your battery-saving settings in some way. Additionally, it makes sense that your gadget would use more battery if your battery settings were modified. So check to see that your battery-saving settings haven’t changed since the Anniversary Update before doing anything else.
Do the following to confirm that your battery-saving settings are identical:
-
- Visit the Settings app.
- Go to System > Battery right now.
- Verify everything is in the same condition as it was before the Anniversary Update.
It won’t hurt if you quickly check the brightness of your screen after making sure your battery-saving settings are good. Stay in Settings > System > Battery and select Display to check your brightness settings.
Try any of the remedies listed below if you found that the Anniversary Updated had no effect on your power-saving settings.
Solution 2 – Check your power plan
The Anniversary Update may alter your current power plan in the same way as it altered your battery-saving choices. Therefore, the next step in extending your device’s battery life is to determine whether your power plan is appropriate.
In Windows 10, perform these steps to view your current power plan:
-
- First, enter “power plan” into the search bar, then select a power plan.
- Verify that your power plan is unchanged from where you left it before to the Anniversary Update (if you want your battery to last longer, we recommend the Power saver plan)
Solution 3 – Check if your drivers are updated
Battery drain problems could happen if an outdated driver for a certain piece of hardware. To find out if all of your drivers are up to date, simply check your power saver settings and power plans. Then, go to Search, type “device manager,” and launch Device Manager to see a list of all the current drivers installed on your computer.
If some drivers are not entirely compatible with the Anniversary Update, battery drain issues may also result. Therefore, it’s crucial to have all your drivers updated, not just to address the battery depletion issue but also to avoid other issues. To automatically download all the out-of-date drivers on your PC, we advise you to download this driver updater program.
Solution 4 – Find out which programs drain most battery
Some applications and apps might just function differently than in the previous version of Windows 10 because the Anniversary Update is a completely new operating system release. Additionally, we mean “behave differently” by “draw more battery.” So, find out which program or app uses up your system’s battery the fastest, and either quit using it or get used to it.
Comparing the two outcomes would be even more beneficial if you had access to a PC still running Windows 10 version 1511. So here’s what you need to do to determine which program or app uses your system’s battery the most.
-
- Go to the Settngs app
- Now, go to System > Battery
- And go to Battery usage by app
Your computer’s installed programs are now listed, along with how much battery they use. Use a different browser if you can’t discover another solution to the power drain issue. Experience has taught us that Google Chrome is the biggest battery hog in Windows 10.
That’s all we have to say; we sincerely hope that at least some of these options were able to assist you in resolving the Anniversary Update-related battery depletion issue. But unfortunately, we still can’t guarantee that any of these options will work for you because many variables can affect how much battery a system uses.
Conclusion
I hope you found this guide useful. If you’ve got any questions or comments, don’t hesitate to use the shape below.
User Questions
1. Laptop battery drains when shut down : r/Windows10 – Reddit
2. (Surface pro 2) Short battery life on windows 10 Anniversary – Reddit
(Surface pro 2) Short battery life on windows 10 Anniversary from Surface
3. Windows 10 Anniversary Update … we’re screwed : r/sysadmin