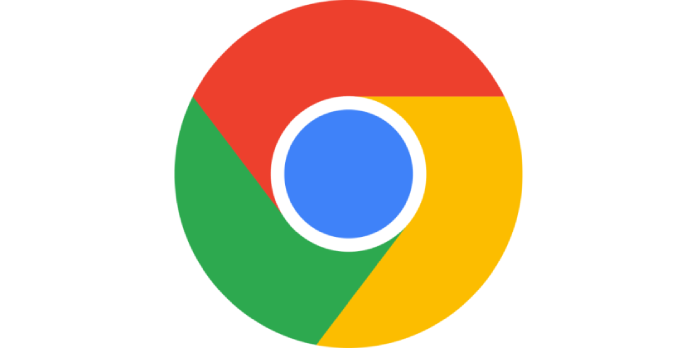Chrome App – Complete Guide.
How to Enable Night Mode on Chrome
For Android:
- start by unlocking your device and going to the Google folder.
- In the next step, launch Chrome.
- To access the menu, click the three dots in the right corner.
- Then select Settings.
- Then look for and select the theme.
- Finally, select Dark to enable Night Mode.
- Awesome! Chrome is now set to Dark Mode.
For Windows users:
- In the search box, type chrome:/flags/.
- Type Dark Mode in the Search flags field.
- Select Enabled from the Force Dark Mode for Web Contents menu.
- After that, select the Relaunch option.
- Excellent! Chrome’s Dark Mode has been successfully enabled.
Mac OS:
- In the search box, type chrome:/flags/.
- Then look for Dark Mode.
- Select Enabled from the Force Dark Mode for Web Contents menu.
- Then press the Relaunch button.
- Excellent! Chrome’s Dark Mode has been successfully enabled.
How to Add Extensions in Chrome
For Windows users:
- To begin, open Chrome.
- Select Apps.
- Then select “Web Store.”
- Select the extensions you want to install and press Enter.
- Finally, if you want to install the extension, click the Install option.
- Excellent! You’ve installed the Chrome addon.
Mac OS:
- To begin, open Chrome.
- In the top left corner, tap Apps.
- Then select “Web Store.”
- Enter the search term for the extensions you want to install.
- Finally, if you want to install the extension on Chrome, click the Add to Chrome option.
- Excellent! You’ve successfully installed the Chrome extension.
How to Block Ads on Chrome
For Android:
- start by unlocking your device and looking for the Play Store app.
- Type AdBlock in the Google Play area.
- Select the Free AdBlock Browser option.
- Select Install.
- Awesome! AdBlock has been installed in Chrome.
For Windows users:
- From the Bookmarks bar, select Apps.
- Choose Web Store.
- Type in AdBlock in the Store Search area.
- Toggle on “Add to Chrome.”
- Click “Add Extension” to confirm.
- Excellent! AdBlock has been successfully installed on Chrome.
Mac OS:
- Open your Chrome browser.
- In the top left corner, tap Apps.
- Choose Web Store.
- Type in AdBlock in the Store Search area.
- Finally, if you want to install the extension on Chrome, click the Add to Chrome option.
- Click “Add Extension” to confirm.
- Excellent! AdBlock has been successfully installed on Chrome.
How to Block Pop-Ups on Chrome
For Android users:
- To begin with, launch the Chrome application.
- 3 dots must be clicked.
- After that, choose Settings.
- After that, go to Site Settings.
- Tap pop-ups and redirects at the bottom of the page.
- To turn off pop-ups, use the slider in the final step.
- Excellent! Pop-ups have been successfully prevented in Chrome.
For Windows users:
- Launch the Chrome browser.
- Click on three dots in the second step.
- After that, choose Settings.
- Choose Security and Privacy.
- Then select Site Settings.
- Tap pop-ups and redirects at the bottom of the page.
- To turn off pop-ups, use the slider in the final step.
- Good job! Pop-ups have been successfully prevented in Chrome.
Mac OS:
- Open the Chrome browser.
- In the top right corner, click the three dots.
- After that, select Settings.
- Choose Security and Privacy.
- After that, go to Site Settings.
- Scroll down to Pop-ups and redirects and press them.
- Finally, move the slider to disable pop-ups.
- Good job! Pop-ups have been successfully prevented in Chrome.
How to Block Websites in Chrome
For Android users:
- To begin, unlock your device and launch the Google Play Store app.
- Select Search.
- After that, type “block website” and hit search.
- Now press the Install button.
- Wait for the app to install.
- Then, once the software has been installed, select Open.
- You must now accept the Policy of Privacy and Terms of Use by clicking the I Accept button.
- Then select Enable Accessibility.
- Allow BlockSite to prohibit Chrome from entering websites and apps that you’ve chosen to block by turning on accessibility.
- Tap on OK. Block The website is now active and ready to be blocked.
- Tap Plus on the Block Website app.
- Locate the website you want to block.
- After that, tap Plus, then Done.
- Excellent! Your chosen website has been successfully blocked.
For Windows users
- launch Chrome first.
- In the next step, select “Apps.”
- Then, select “Web Store.”
- Now type “blocksite” into the search box and press Enter.
- Select the Install option.
- You should now click the Install button once more.
- A new window has now opened. Click the Add Extension button to add this extension.
- Wait for the application to finish installing.
- You must now agree to the privacy policy. I Accept is the button to use.
- Then select the Skip option.
- Enter the address of the website you want to block.
- Finally, press the + button.
- Good job! This website is now prohibited.
How to Change the Background in Chrome
For Android:
- To begin with, unlock your Android device and open Chrome.
- Open the Google folder in the second step.
- Find and open Chrome in the following step.
- To access the menu, hit the three dots in the right corner.
- Then select Settings.
- Then look for and select the theme.
- Finally, select Dark to enable Night Mode.
- Good job! Your device’s Chrome theme has been successfully changed.
For Windows:
- Open Chrome on your computer.
- To open the Chrome Menu settings, tap on three vertical dots in the second step.
- Then select Settings.
- Then choose Appearance.
- Select Themes.
- Consider These Chrome Themes
- Find a background that you’d like to use here.
- Click on the titles of the backgrounds you want to use.
- In the final step, click “Add to Chrome.”
- The arrow points to the ‘Add to Chrome’ button.
- Good job! Chrome’s backdrop has been altered.
Mac OS:
- Launch Chrome.
- Then, in the top right corner, click More to expand the menu.
- Then select Settings.
- The appearance is unrestricted.
- Select Themes.
- Choose the theme you wish to install on Chrome from this menu.
- In the final step, click “Add to Chrome.”
- Good job! Chrome’s backdrop has been altered.
How to Change the Start Page in Chrome
For Android users:
- Open your Chrome app and tap the three dots in the upper right corner.
- Select your preferences.
- Locate and press the Home button.
- Turn the On switch on.
- Now you can fill in the field with your new starting website address.
- Excellent! You’re ready to go, as is your new Start Page.
For Windows users:
- Launch the Google Chrome web browser.
- Select the three dots in the upper right corner of the window.
- From the drop-down menu, choose Settings.
- Choose Appearance from the left-hand menu.
- Toggle the switch to show the home button.
- Enter the URL of the website you want to use as your new starting page.
- Excellent! In Chrome, you’ve created a new start page.
Mac OS:
- Open your Chrome browser.
- In the top right corner, click the three dots.
- From the drop-down menu, select Settings.
- Choose Appearance from the left-hand menu.
- Toggle the switch to show the home button.
- Enter the URL of the website you want to use as your new starting page.
- Good job! In Chrome, you’ve created a new start page.
How to Check Extensions in Chrome
For Windows users:
- To begin, launch Chrome.
- Click on Puzzle on the second step.
- Now, go to Manage Extensions to see all of your Chrome’s accessible extensions.
- Wow! On Chrome, you discover installed extensions.
Mac OS:
- Launch Chrome.
- Then, in the top right corner, click on the three dots.
- After that, go to More Tools > Extensions to see all of your Chrome’s extensions.
- Finally, you may see a list of all the Chrome extensions.
How to Check Chrome Version
For Android users:
- On your smartphone, open Chrome.
- In the top right corner of the screen, press the three dots icon.
- Select Settings in the following step.
- After that, go to the Chrome About tab.
- Excellent! You’ve discovered the Chrome version.
For Windows users:
- Launch Chrome.
- Second, press the three dots icon at the top of the screen.
- Go to the Help menu.
- Select About Chrome from the drop-down menu.
- The version number of your Chrome browser may be obtained here.
- fantastic work!
Mac OS:
- Launch Chrome.
- Then, at the top, click More.
- Go to the Help tab after that.
- Go to the Chrome About tab.
- Good job! You now know how to locate the Chrome browser version.
How to Clear the Cache in Chrome
For Android users:
- On your smartphone, open Chrome.
- In the top right corner of the screen, click the three dots icon.
- Select history once more.
- After that, select Clear browsing data.
- Clear the data by pressing the Clear button.
- Done! Chrome’s cache has been cleared.
For Windows users:
- Launch Chrome.
- In the top right corner of the screen, tap the three dots icon.
- After that, choose More tools.
- Select Clear browsing data from the menu.
- Choose a time range at the top. Select All to erase everything.
- Clear data is selected.
- Perfect! You’ve just successfully cleared Chrome’s cache.
Mac OS:
- Launch Chrome.
- Click on the three dots icon in Chrome’s upper right corner.
- After that, choose More tools.
- After that, select Clear browsing data.
- Finally, press the Clear data button.
- Excellent! You’ve just successfully cleared Chrome’s cache.
How to Clear Cookies in Chrome
For Android users:
- Open the Chrome app on your smartphone.
- To access the secret menu, tap three dots.
- After that, choose Settings.
- Select the Privacy tab.
- Select “Clear browsing data next.”
- You must now examine cookies and site data. Uncheck everything else.
- Finally, press the Clear data button.
- Congratulations! Chrome cookies have been successfully deleted.
For Windows users:
- Open Chrome on your machine.
- Click More in the upper right corner.
- Then select Settings.
- Privacy and security can be found and opened.
- Click on cookies and other site data after that.
- Select See all cookies and site data from the drop-down menu.
- Remove all by pressing the button.
- Click to confirm. Delete everything.
- Good job! Chrome has been cleansed of all cookies.
Mac OS:
- To begin, launch Chrome.
- Click More in the upper right corner.
- Then select Settings.
- Then select Privacy and Security.
- After that, select “Cookies and other site data.”
- Select See all cookies and site data from the drop-down menu.
- Remove all by pressing the button.
- Click “Clear all” to confirm.
- Excellent! Chrome has been cleansed of all cookies.
How to Clear History in Chrome
For Android users:
- Open your Chrome browser and press the three dots in the upper right corner.
- Select “history” from the drop-down menu.
- Then select “Clear browsing history.”
- After that, select the time range option.
- Select the historical period.
- Finally, press the Clear data button.
- Congratulations! Chrome’s history has been successfully cleaned.
For Windows users:
- Launch the Google Chrome web browser.
- In the right corner of your browser, click the three dots.
- Select “history” from the drop-down menu.
- Choose the first position.
- Select “Clear browsing history” from the menu.
- After that, select the time range.
- Select the time period in history that you want to erase.
- Finally, select Clear data.
- fantastic work! Chrome’s browsing history has been successfully cleaned.
Mac OS:
- Open your Chrome browser.
- In the top right corner, click the three dots.
- Select History.
- Select the first option.
- “Clear browsing history” is the option.
- Select the period of history you want to erase.
- Select “Clear” data.
- fantastic work! Chrome’s browsing history has been successfully cleaned.
How to Set the Default Browser in Chrome
For Android users:
- Begin by swiping down from the Startup screen.
- Select the Settings icon.
- Find the default apps by swiping up.
- Find the browser by swiping up.
- Go with Google Chrome.
- Excellent work! Your default browser has been changed.
For Windows users:
- Launch your web browser.
- Tap three dots in the second step.
- Select Settings from the drop-down menu.
- Select “Default Browser” from the options.
- Now press the “Make default” button.
- After that, select your current browser.
- Make Google Chrome your default web browser.
- Congratulations! Your default browser has been changed.
Mac OS:
- Launch your web browser.
- After that, tap three dots.
- Select your preferences.
- Select “Default Browser” from the options.
- After that, select “Make default.”
- Make Google Chrome your default web browser.
- Congratulations! Your default browser has been changed.
How to Delete Bookmarks in Chrome
For Android users:
- To begin, unlock your device and launch the Google Play Store app.
- “Bookmark Folder” should be typed into the search engine.
- Select the Bookmark Folder.
- Click the Install button now.
- After that, launch the Bookmark Folder app.
- Find the bookmark folder first.
- Then, in the right corner, press three dots.
- Then select Delete All Items.
- Tap on OK.
- Awesome! Chrome bookmarks have been successfully deleted. Done using Chrome.
For Windows
- start by clicking the three dots in the right corner.
- Now select “Bookmarks.”
- Select “Bookmark Manager” from the drop-down menu.
- Then, next to the bookmark you want to delete, hit three dots.
- After that, select the Delete option.
- You should notice information about “Removed Bookmark” in the left corner.
- Awesome! Chrome bookmarks have been successfully deleted.
Mac OS:
- To begin, select the three dots in the upper right corner.
- Then select Bookmarks.
- Select “Bookmark Manager” from the drop-down menu.
- Tap on the three dots next to the bookmark you want to delete.
- Then select “Delete.”
- You should notice information about “Removed Bookmark” in the left corner.
- Awesome! Chrome bookmarks have been successfully deleted.
How to Turn Off Download in Chrome
For Android users:
- To begin with, launch the Chrome application.
- 3 dots must be clicked.
- After that, choose Settings.
- After that, go to Site Settings.
- Scroll to the bottom and select “Automatic downloads.”
- Last but not least, utilize the slider to disable automatic downloads.
- Excellent! In Chrome, you learned how to disable automatic downloading.
For Windows users:
- Launch the Chrome browser.
- Make a three-dot selection.
- After that, choose Settings.
- Choose Security and Privacy.
- After that, go to Site Settings.
- Open the Additional Permissions window now.
- Select Automatic Downloads from this menu.
- Last but not least, utilize the slider to disable automatic downloads.
- Excellent! Chrome will no longer download files for you.
Mac OS:
- Launch Chrome.
- In the top right corner, click three dots.
- After that, choose Settings.
- Choose Security and Privacy.
- Open Site Settings Now.
- Then select Additional Permissions.
- Select Automatic Downloads from this menu.
- Finally, utilize the slider to enable asking when a site tries to download a file automatically after the first.
- Excellent! You’ve successfully disabled Chrome’s download feature.
How to Download Chrome
For Windows users:
- Type Google Chrome in the field “Search on the Web.”
- Use the second link to get started.
- Choose Chrome to download.
- Awesome! Google Chrome has now been downloaded.
How to Enable Cookies on Chrome
For Android users:
- Launch Chrome. In the top right corner, click the three dots.
- Click Settings in the following step.
- There will be a “Site Settings” line in the menu. Pick one.
- Select Cookies.
- Click Allow cookies in the final step.
- Excellent! In Chrome, you have successfully enabled cookies.
For Windows users:
- Launch Chrome.
- Then, in the top right corner, click on three dots.
- Now select Settings.
- Select Privacy and Security from the left menu.
- Go to Cookies and other site data after that.
- Select Allow all cookies in the final step.
- fantastic work! You now know how to enable cookies in Google Chrome.
Mac OS:
- Launch Chrome.
- Then, in the top right corner, click on three dots.
- Now select Settings.
- Select Privacy and Security from the left menu.
- Then select “Cookies and other site data” from the menu.
- Select Allow all cookies in the final step.
- Good job! Cookies have been enabled in your Chrome browser.
How to Enable Downloads in Chrome
For Android users:
- The first way is to
- To begin, open Chrome and then select the Menu option. Then select Settings from the menu.
- Scroll down and select Downloads in the second step.
- Inquire about file storage options.
- Excellent! Downloads have been enabled successfully.
- Selecting the menu is the second way.
- Select Site Settings from the drop-down menu.
- After that, select “Automatic downloads.”
- To enable downloads, utilize the switches in the final step.
- fantastic work! In the Chrome browser, you learnt how to allow downloads.
For Windows users:
The first technique is:
- Click the Settings button in the upper-right corner of Chrome.
- Select “Show advanced settings” on the left side.
- To discover and open downloads, scroll down.
- Before downloading, uncheck the box that says “Ask where to save each file.”
- Following the download, a popup with a question opens; pick Save or Allow.
- Great! In the Chrome browser, you learnt how to allow downloads.
Second approach:
- To begin, go to the Chrome menu. Then look for Settings.
- Second, pick Privacy and Security from the left-hand menu.
- Then enhance the chapter on security.
- No protection as you go down.
- Congratulations! You can now download using Chrome.
Mac OS:
- Launch Chrome.
- In the top right corner, select More.
- Choose Settings.
- Select advanced options from the left menu.
- To discover and open downloads, scroll down.
- Before downloading, uncheck the box that says “Ask where to save each file.”
- Great! In the Chrome browser, you learnt how to allow downloads.
How to Enable Flash in Chrome
For Windows users:
- Chrome should be open.
- In the upper right corner of your browser window, click the three dots.
- Select Settings from the drop-down menu.
- Select Privacy and Security from the left-hand menu.
- Locate and select the Flash option.
- Simply flip the switch to enable Flash.
- Excellent work! You have Flash enabled in Chrome!
Mac OS:
- Launch Chrome.
- In the upper right corner of your browser window, click More.
- Select Settings after that.
- Select Privacy and Security from the left-hand menu.
- After that, select Site Settings.
- Select the Flash option now.
- Simply turn off Block sites from running Flash to activate Flash.
- Excellent work! You have Flash enabled in Chrome!
How to Enable Full Screen in Chrome
For Windows users:
- Open Chrome on your laptop or desktop computer.
- In the top right corner of the screen, click the three dots icon.
- After that, go to Zoom > Full Screen.
- You can also use F11.
- Done! In the Chrome browser, you have full screen activated.
Mac OS:
- Launch Chrome.
- In the top right corner of the screen, click the More Icon.
- After that, go to Zoom > Full Screen Icon.
- Control + Command + F is another option.
- Done! You’ve learned how to use Chrome’s full-screen mode.
How to Enable JavaScript in Chrome
For Android users:
- Click the three dots in the upper right corner of your Chrome app.
- Select Settings from the drop-down menu.
- Go to the Site Settings page.
- Locate and choose JavaScript.
- You can then enable JavaScript by flipping the switch.
- Congratulations! JavaScript is now enabled in your Chrome application.JavaScript is now enabled in Chrome!
For Windows users:
- Open your Chrome browser first.
- In the upper right corner of the window, click three dots.
- Select Settings from the drop-down menu.
- After that, pick Privacy and security from the left-hand option.
- Instructions on how to open Site Settings in the Chrome browser can be found here.
- Select JavaScript from the drop-down menu at the bottom of the page.
- Switch the switch to enable JavaScript.
- In Chrome, JavaScript is now enabled.
- Congratulations! JavaScript has been enabled in Chrome.
Mac OS:
- Open your Chrome browser first.
- In the upper right corner of the window, click three dots.
- Select Settings from the drop-down menu.
- Then select Privacy and Security.
- Locate and select Site Settings.
- Choose JavaScript from the list at the bottom.
- Switch the switch to enable JavaScript.
- Congratulations! JavaScript has been enabled in Chrome!
How to Enable Pop Ups on Chrome
For Android users:
- To begin, unlock your device and launch the Chrome app.
- To expand the menu, click the three dots.
- Select the Options.
- Then select Site settings.
- Enter the redirects and pop-ups.
- Finally, utilize the slider to turn on pop-ups.
- Awesome! In Chrome, you’ve just successfully enabled pop-ups.
For Windows users:
- Enable pop-ups on the Chrome website.
- Select the three dots.
- Select Settings from this menu.
- After that, go to Privacy and security.
- Go to the Site Settings page.
- Click on Pop-up to be redirected.
- Next to Allow, press Add.
- Choose the website that you want to add.
- Good job! You now know how to turn on pop-ups in Chrome.
Mac OS:
- Launch Chrome.
- In the top right corner, click the three dots.
- Then select Settings from the drop-down menu.
- Then select Privacy and security.
- After that, select Site Settings.
- Select Pop-ups and redirects from the drop-down menu.
- Use the slider to enable Pop-ups in the last phase.
- Good job! In Chrome, you have successfully enabled pop-ups.
How to Export Bookmarks from Chrome
For Android users:
- To begin, unlock your device and launch the Play Store app.
- Bookmark Folder should be typed into the search engine.
- Select Bookmark Folder from the menu.
- Now press the Install button.
- Then, launch the Bookmark Folder app.
- Then, in the top-left corner, click on the three vertical lines.
- Select Import/Export.
- Then select the Exsport HTML file.
- Save to the folder of your choice.
- Fantastic work! You’ve now completed all of the saves.
For Windows users:
- To begin, open Chrome.
- In the top-right corner of the window, click the three dots. When you click it, a drop-down menu appears.
- Select Bookmarks now. A pop-out menu appears when you select it.
- Then select Bookmark Manager.
- Then, in the top-right corner, click the three dots.
- Select Bookmarks to Export.
- Give your bookmarks file a name.
- Click the folder where you wish to save your bookmarks file on the left side of the window.
- Click the Save button to complete the process.
- Fantastic work! You’ve successfully exported all of your device’s extensions.
Mac OS:
- To begin, open Chrome.
- In the top-right corner of the window, click the three dots.
- Select Bookmarks now.
- Then select Bookmark Manager.
- Then, in the top-right corner, click the three dots.
- Select Bookmarks to Export.
- Save the bookmarks file with a new name.
- Done! Chrome bookmarks have been exported.
How to Import Bookmarks in Chrome
For Android users:
- First, go to the Play Store.
- Type Import Bookmarks in the Google Play area.
- Select Bookmark Folder now.
- Select Install.
- Next, locate and launch the Bookmark Folder application.
- Select Three Lines.
- Import/Export should be selected.
- Then select Import HTML File.
- Following that, select File Manager.
- Select Download from the drop-down menu.
- Choose a file that includes bookmarks.
- Press OK.
- Now press Arrow.
- Open the Bookmark Bar folder.
- Awesome! Your bookmarks have now been added to the Chrome Bookmarks Bar.
For Windows users:
- In Chrome’s right corner, select Three Dots.
- Select Bookmarks.
- Import bookmarks and settings is the option.
- Select the method for importing Bookmarks from the drop-down menu. We used the Bookmarks HTML File as an example.
- Select the appropriate file.
- Bookmark your preferred file.
- Select Ready.
- Awesome! Your bookmarks have now been added to the Chrome Bookmarks Bar.
How to Turn On Incognito Mode in Chrome
For Android users:
- Launch Chrome.
- In the top right corner of the screen, click the three dots icon.
- After that, choose New Incognito Tab.
- Done! In this tutorial, you learned how to use Chrome’s incognito mode.
For Windows users:
- Launch Chrome.
- In the top right corner of the screen, click the three dots icon.
- After that, choose New Incognito Window.
- Ctrl + Shift + n is another option.
- Done! You can now use Incognito Mode in Chrome.
Mac OS:
- Launch Chrome.
- In the top right corner of the screen, tap More.
- After that, select New Incognito Window.
- Shift + Command + N can also be used.
- Done! You can now use Incognito Mode in Chrome.
How to Remove Bing from Chrome
For Android users:
- Locate your Chrome.
- Select Browser.
- In the right corner, click Three Dots.
- Select your preferences.
- Select Search Engine.
- If Bing appears to be selected, select Google.
- Awesome! Bing has been removed from Chrome.
For Windows users:
- In the right corner, press three dots.
- Select Settings from the drop-down menu.
- Then select Search Engine.
- Manage Search Engines is the option.
- Tap the three dots next to Bing now.
- Click Remove From List in the final step.
- Awesome! Bing has been removed from Chrome.
How to Remove Extensions in Chrome
For Windows users:
- Open Chrome from the beginning.
- In the right corner, click the three dots.
- Select More tools from the drop-down menu.
- Select Extensions now.
- Toggle on the desired extension with the slider.
- Tap the Remove button now.
- In the final step, click the Remove button once more.
- Fantastic work! Chrome extensions have been successfully uninstalled.
How to Remove Google Account from Chrome.
For Android users:
- Launch Chrome.
- Find myaccount in the search engine as the first step.
- Tap Data and personalisation on the left.
- Scroll down to Download or delete your data, or plan what will happen to it, and then click Delete a service or account.
- Locate Deleting your Google Account and press the Delete account option.
- Now, enter your account password and click the Next button.
- Check everything and then click the Delete Account button.
- Awesome! Your Google Account has been successfully deleted from Chrome.
For Windows users:
- Launch Chrome.
- Go to myaccount.google.com first.
- Click Data and personalization on the left.
- Scroll down to Download or delete your data, or plan what will happen to it, and then to Delete a service or your account.
- Locate Deleting Your Google Account and select the Delete Account option.
- After that, enter your Google Account password and press the Next button.
- Check everything and then click the Delete Account button.
- Perfect! In Chrome, you have successfully deactivated your Google Account.
How to Remove Yahoo from Chrome
For Android users:
- Open the Chrome browser.
- 3 dots must be clicked.
- After that, choose Settings.
- After that, select Search engine.
- Choose Google here.
- Excellent! Yahoo has been successfully uninstalled from Chrome.
For Windows users:
- Launch the Chrome browser.
- Click on three dots in the second step.
- After that, choose Settings.
- After that, select Search engine.
- Select Manage search engines now.
- Choose Yahoo! and then click the three dots.
- Remove from the list is the final step.
- Excellent work! Yahoo has been deleted from Chrome successfully.
How to Reset Chrome
For Android users:
- To begin, go to Settings.
- Now discover Apps by scrolling down.
- Then select Manage Apps.
- Now type Chrome in the field marked with an arrow.
- Select the Browser option.
- Clear the data.
- Choose Manage Space after that.
- Select Clear All Data now.
- Click OK to accept.
- Awesome! Chrome’s settings have been returned to default.
For Windows users:
- To begin, use the Chrome browser.
- In the right corner, click Three Dots.
- Select Settings from the drop-down menu.
- Now select Advanced.
- Select Reset and Clean Up from the drop-down menu.
- Choose Restore Settings to Their Original Defaults from the drop-down menu.
- Select Reset Settings from the menu.
- Awesome! Chrome’s settings have been returned to default.
Mac OS:
- Launch Chrome.
- In the top right corner, select More.
- Select Settings from the drop-down menu.
- Now select Advanced.
- Select Reset Settings from the drop-down menu.
- Select Restore Settings to Their Original Defaults from the drop-down menu.
- Now press the Reset Settings button.
- Awesome! Chrome’s settings have been returned to default.
How to Restore Tabs in Chrome
For Windows users:
The first way is to:
- Open Chrome on your laptop or desktop computer.
- Right-click in the screen’s upper corner.
- Then, on the left, click Reopen closed tabs.
- Good job! All of your tabs will reopen.
Second approach:
- Open Chrome on your laptop or desktop computer.
- To open a closed tab, press Ctr+Shift+T.
- Good job! Your browser window will be reopened.
For Android users:
The first way is to:
- Open Chrome on your phone.
- Select the icon for multi-tabs.
- Tabs are closed.
- Select Undo.
- Excellent!
- Android4 Chrome Tabs Restored
Second approach:
- Open the Chrome browser.
- Select Chrome from the drop-down option.
- After that, select Recent Tabs.
- Finally, press on the tab you want to reopen in the last step.
- You succeeded!
- Android4 Chrome Tabs Restored
Mac OS:
The first way is to:
- Launch Chrome.
- Right-click in the screen’s upper corner.
- Then select Reopen closed tabs from the menu.
- Good job! All of your tabs will reopen.
Second approach:
- Launch Chrome.
- To open a closed tab, press Ctr+Shift+T.
- Good job! Your browser window will be reopened.
How to Save Password in Chrome
For Android users:
- To begin, click the Settings icon.
- Then scroll down until you find Google.
- Then select Manage your Chrome.
- Locate and click Security at the top.
- Scroll down to Password Manager under Signing in to Other Sites.
- Click Settings in the upper right corner.
- Turn on Offer to save passwords using the switcher.
- Awesome! You can now begin saving passwords in Chrome.
For Windows users:
- Open Chrome and go to the top-right corner of the screen to your profile.
- Select Passwords from the drop-down menu.
- Switch on the option to save passwords.
- You can start saving passwords to your Google account after that’s done.
- Good job! All passwords can now be saved in Chrome.
Mac OS:
- Open Chrome and go to the top right corner of the screen to your profile icon.
- Choose Passwords.
- Switch on the option to save passwords.
- You can start saving passwords to your Google account after that’s done.
- Good job! All passwords can now be saved in Chrome.
How to Turn Off Ad Blocker in Chrome
For Android users:
- On your smartphone, open Chrome.
- Tap Menu.
- Then select Settings.
- Tap Site Settings after that.
- Look for and click on advertisements.
- Turn on the ads.
- Excellent! You have successfully disabled AdBlocker in Chrome. Chrome advertisements are now permitted.
For Windows users:
- Launch Chrome.
- Select Puzzle.
- After that, select Manage Extensions.
- Finally, utilize the switcher to disable AdBlock Plus.
- AdBlock has been successfully disabled in Chrome.
Mac OS:
- Launch Chrome.
- In the top right corner, select Puzzle.
- After that, select Manage Extensions.
- Turn off AdBlock using the switcher.
- Done! AdBlock has been successfully disabled in Chrome.
How to Turn Off Notification in Chrome
For Android users:
- Launch Chrome.
- Select three dots.
- Select the Settings option.
- Then select Site settings.
- Select the Notification option.
- Finally, utilize the slider to disable the notice.
- Excellent work! In Chrome, you’ve successfully disabled notifications.
For Windows users:
- Open Chrome and turn it on.
- To open Menu, click on the three dots in the second step.
- Go to the Settings tab now.
- Then select Privacy and Security.
- After that, select Site settings.
- Select the Notification option.
- By selecting Add, you can now pick the sites you want to prevent from delivering notifications.
- Make a list of the websites from which you want to restrict notifications.
- Awesome! You’ve successfully turned off notifications for the website you chose.
Mac OS:
- Launch Chrome.
- To expand the menu, click three dots on the second step.
- Select the Settings option now.
- Following that, select Privacy and security.
- After that, select Site settings.
- Enter the Notification after that.
- Then, by selecting Add, select the sites you want to prevent from receiving notifications.
- Make a list of the websites from which you want to restrict notifications.
- Success! You now know how to turn off web notifications in Chrome.
How to Uninstall Chrome
For Android users:
- To begin, locate and launch the Play Store app.
- Enter Chrome as your search engine.
- Now, select Chrome.
- Use the Uninstall button if you are certain you want to uninstall Chrome from your device.
- Excellent! You’ve just removed Chrome from your computer.
For Windows users:
- Select the Windows option.
- After that, select Settings.
- Then choose Apps.
- Click on Google Chrome.
- Finally, press the Unistall button.
- Excellent work! Chrome has just been uninstalled.
Mac OS:
- To begin, turn on your Mac.
- Select the Finder.
- From the sidebar, select Applications.
- Hover your cursor over Chrome to find it.
- Drag it to the trash can.
- Simply click empty to delete Chrome.
- Excellent work! Chrome has been deleted from MacOS.
How to Update Chrome
For Android users:
- On your Android device, go to Google Play Store.
- To access the settings, click the three lines icon.
- After that, go to My Apps & Games.
- In the list of all installed Apps, look for Chrome.
- If a software update is available, press the Update Button.
- Good Job! Chrome is the most recent version of the web browser.
For Windows users:
- Launch Chrome.
- To access the menu, click the three dots icon in the top right corner of the screen.
- After that, choose Settings.
- Then, on the About Chrome banner, click.
- If an update is available, the Update Chrome Button will appear; click it to update the web browser.
- There will be no update option if your Chrome version is current.
- Fantastic! You can now rest assured that your Google Chrome is the most recent version.
For iOS:
- Open the App Store on your Apple device.
- On the bottom bar, select Update.
- Locate Chrome and select Update.
- Nice! Chrome is now up to date.
How to Update Flash in Chrome
For Android users:
- Open the Play Story app by searching for it.
- Next, type Flash Player into the search engine.
- Then select Android Flash Player.
- After that, select Install and Open app.
- Install Flash Player for Android in Chrome. Open Flash Player for Android in Chrome by clicking the Open button.
- Go to the Flash Player tab now.
- Click Install in the final step.
- Awesome! Flash Player has now been updated. Flash Player installation has been completed successfully!
For Windows users:
- Open Chrome from the beginning.
- To begin, type chrome:/components into the search box.
- Now locate Adobe Flash Player and click the Check for Updates button.
- You’re on the most recent version if you see Component not updated or Component updated.
- Excellent! Chrome’s Flash Player is up to date.
Mac OS:
- To begin, go to Google Chrome’s homepage.
- Then type chrome:/components into the search window.
- Now type Adobe Flash Player into the search box and click Check for Updates.
- Done! Flash has been successfully updated in Chrome.