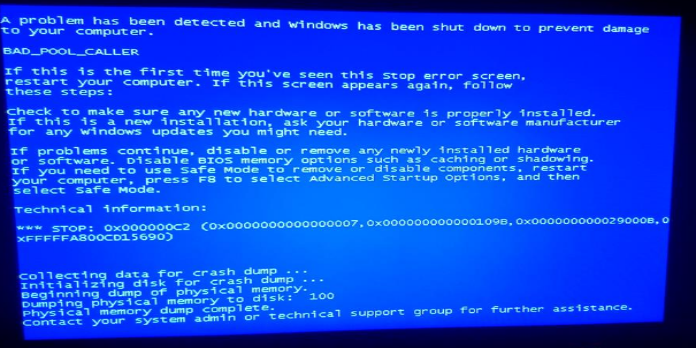Here we can see, “How to: Fix 0x00000002 Device_queue_not_busy”
- The DEVICE QUEUE NOT BUSY error may appear when a computer’s disk space is low.
- Users can solve this problem by using Windows’ Safe Mode feature.
- To fix this irritating BSOD error, we recommend that you check if your hardware drivers are up to date.
- The 0x00000002 DEVICE QUEUE NOT BUSY error can be fixed using professional driver software.
The 0x00000002 DEVICE QUEUE NOT BUSY error can appear when you restart your computer. It’s a blue screen of death issues that can happen for various causes.
This issue can arise due to a lack of space on your computer’s hard disk, an incompatible BIOS version, or system file corruption.
If you’re having difficulties with the 0x00000002 DEVICE QUEUE NOT BUSY error on Windows, here are a few troubleshooting steps to help you repair it.
What can I do about the 0x00000002 DEVICE QUEUE NOT BUSY error?
1. Enter Safe Mode
1.1 System Configuration is used to start the computer
- To open Run, press Windows Key + R.
- To open System Configuration, type msconfig.msc and click OK.
- Toggle to the Boot tab.
- Check the Safe Boot box under Boot settings.
- To save the changes, click Apply and OK.
- To restart the computer in Safe Mode, select Yes when prompted.
1.2 System Preferences
- Press Windows Key + I at the same time.
- Select Update & Security from the drop-down menu.
- Navigate to the Recovery tab.
- Scroll to the bottom of the page to the Advanced starting section.
- Restart your computer by using the Restart now option.
- Select Troubleshooter from the drop-down menu.
- Select Advanced Options > Startup Settings from the drop-down menu.
- Enable Safe Mode by pressing the function key displayed on your keyboard.
- Press the Restart button.
You can uninstall a third-party software that is causing a conflict with the system or hardware once you’ve booted into Safe Mode.
- To open Run, press Windows Key + R.
- Click OK after typing control.
- To access Programs and Features, go to Programs > Programs and Features.
- Please select the most recently installed program from the list of installed apps and uninstall it.
- Restart the machine and see if anything has changed.
Windows only loads required Microsoft services to run the system in Safe Mode. It helps you to check for and remove third-party software conflicts on your PC.
2. Install the latest driver for your new device
- To open Run, press Windows Key + R.
- Click OK after typing devmgmt.msc.
- Expand the hardware category in Device Manager.
- Select Update Driver from the context menu of the newly installed device.
- Select the option to search for updated driver software automatically.
- Any pending device drivers will be scanned and installed by Windows.
- This will necessitate the use of an active internet connection.
Try updating the driver if you’re seeing this issue after adding new hardware to your computer. Remove the linked hardware device and restart the machine if Windows crashes and you can’t get past the login screen.
Then, go to the hardware manufacturer’s website and download the most recent drivers for your device. After installing the driver, connect the device to your computer.
We advocate using software to boost your computer performance as a sensible plan for your computer drivers. It will manage drivers effectively utilizing its enormous database, which is updated on a daily basis.
This tool must be downloaded, installed, and allowed to scan your operating system.
After you’ve updated your drivers, the error 0x00000002 DEVICE QUEUE NOT BUSY will be resolved, and your machine will run at peak performance.
3. Launch the System File Checker application
- Type cmd while holding down the Windows key.
- Choose the option to run as administrator.
- Type the following into the Command Prompt window and press Enter:
sfc /scannow
- The System File Checker will look for missing or corrupted files on your computer.
- It will reveal if any files identified are corrupt and repair them during the process after the verification is complete.
- Close the Command Prompt and reopen it to see if anything has changed.
4. Use the Check Disk software to examine your hard drive
- As an administrator, open Command Prompt.
- Type the following command on the Command Prompt and press Enter:
chkdsk c: /f
- The Check Disk utility will look for problems on the C:/ drive and fix them.
- Restart the computer after the process is finished.
5. Check for and install Windows updates
- To do so, hold down the Windows key and the letter I.
- Select Updates & Security from the drop-down menu.
- Look for any uninstalled Windows updates.
- All pending updates should be downloaded and installed.
Conclusion
I hope you found this information helpful. Please fill out the form below if you have any questions or comments.
User Questions
1. How do I resolve the 0x00000002 error?
Join the Printer
The error 0x00000002 indicates that the printer driver on the PC is corrupted. First and foremost, you should attempt to uninstall this driver from the driver store (like in the case of error 0x00000057).
2. Are you having trouble connecting to the shared printer?
There are a variety of reasons why PC users may be unable to connect to a shared printer, the most common of which is because File and Printer Sharing is disabled. Additionally, the Windows Firewall on both your computer and the computer to which the printer is connected prevents File and Printer Sharing.
3. Why isn’t my printer working now that Windows 10 has been updated?
This issue can arise if you are using an out-of-date or incorrect printer driver. As a result, you should upgrade your printer driver to see if this resolves your issue. If you don’t have the time, patience, or skills to manually update the driver, Driver Easy can do it for you.
4. Had a red screen, but now my monitor only says “No signal”?
Had a red screen, but now my monitor only says "No signal"? from techsupport
5. Print error 0x00000002 – WK2008R2 TS : r/sysadmin – Reddit