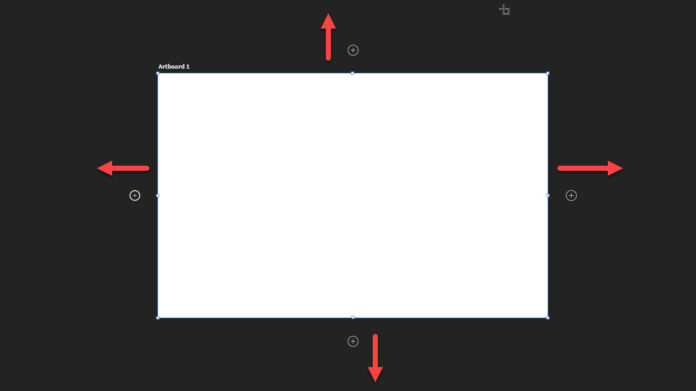Here we can see, “How to Change Artboard in Photoshop”
How to Change Artboard Size in Adobe Photoshop
Artboards are a relatively new feature in Adobe Photoshop. This attribute can be introduced in Photoshop CC 2015 or variant 16 in different words. Since that time, artboards have discovered many printing and internet design/production applications or perhaps for photography-related jobs. Among the typical questions is the Way to alter artboard size following generating Artboard? It’s simple since you might suspect, and there are numerous options or stains where you can change the artboard size following creating/drawing it.
I’ll describe how you can alter artboard dimensions in Photoshop without the Artboard instrument occupied within this tutorial.
How to change artboard size
The first thing first. Let us begin with the very fundamentals before anything else. You ought to be aware of how to make an artboard record and how to make /draw artboards on your file. There several Approaches to get Artboard on your form:
- When developing a new record, check Artboards from the New Document dialog.
- Utilize Artboard Tool to draw Artboard.
- Click the plus sign (+) alongside the present Artboard to swiftly produce Artboard.
- Convert current coating (s) / team (s ) ) into Artboard. Special coating (s ) ) or coating set (s) that you would like to convert into Artboard, then click and select: Artboard Out Of Layers or Artboard Out Of Group.
Change artboard size while creating new document/drawing artboard / converting layers or groups
- After developing a new record, you may alter artboard dimensions by typing amounts in Width and Height fields.
- After developing a new record or at any moment you would like, pick Artboard from the Layers panel, subsequently trigger Artboard Tool in the Toolbox and eventually select preset in the Size drop-down listing in the Options bar kind desirable measurement in Width and Height text areas. You might even draw Artboard publicly, click and drag using the Artboard program occupied.
- You might even convert coating (s) or band (s) into the Artboard. Upon the conversion procedure, you may pick preset or kind measurements.
Change artboard size after creating/drawing artboard
You can find a couple of easy ways to alter artboard size following creating/drawing Artboard from the file:
- Select Artboard from the Layers panel with the Transfer tool and drag grips. Another alternative when Artboard isn’t chosen in the Layers panel would be to click artboard boundaries together using the Transfer tool to trigger Artboard Tool subsequently drag side or corner manage to resize Artboard. You might even start the Artboard tool straight in the Toolbox and then remove the corner or side handle to resize Artboard.
- Select Artboard from the Layers panel activate Artboard tool that will display artboard choices in the Options bar. Use preset or kind desired dimensions.
- Select Artboard from the Layers panel afterward, open/expand Properties panel. Select preset dimensions from drop-down listing or type measurements in Width and Height fields.
Steps to change artboard size from the Properties panel:
- Select Artboard from the Layers panel
- Screen Window > Properties panel
- Utilize SEt Artboard into Preset drop-down listing or kind measurements in the Width and Height fields.
Moving elements from one artboard to another
To move a component from 1 artboard into another, drag the elements from 1 artboard into another. After you move a piece between artboards, Photoshop attempts to place it at precisely the identical place relative to the ruler roots located from the upper-left corners of these artboards.
Exporting your artboards
It is possible to save your document as a Photoshop document to keep layers; however, in this case, you’ll export the record as a two-page PDF. Or, use the File→ Export attribute to be able to ship your artboards like PNGs, JPEGs, PDFs, and much more.