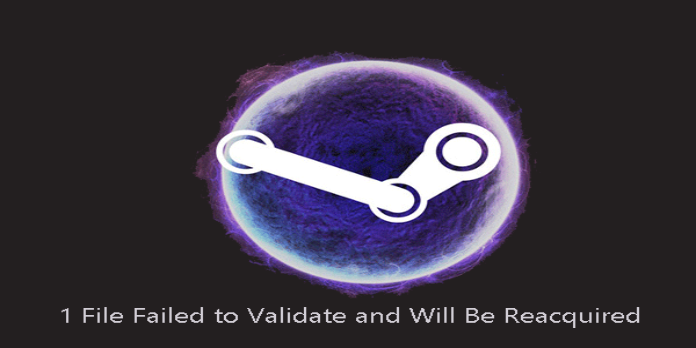Here we can see, “How to: Fix Steam 1 File Failed to Validate and Will Be Reacquired”
- Although Steam is the world’s most widely used game distribution platform, some customers have complained about client-related issues.
- When some users attempt to check the game integrity of a Steam game that frequently crashes, they receive the error message “Steam failed to validate and will be reacquired.”
The Steam will be reacquired if it fails to validate. When certain users attempt to check the game integrity for a Steam game that frequently crashes, an error message appears. In a forum post, one participant wrote:
After the game crashes, I will verify the integrity of the game, but every time it gives me the message ‘1 file failed to validate and will be reacquired…’ I will verify again, and it gives me the same message.
Therefore, when that error warning appears, the Verify Integrity of Game Files option does not prevent the game from crashing. Although there isn’t a precise method that can be relied upon to resolve that mistake, these are some potential alternatives.
Check Out These Resolutions for the Steam Failed to Validate Error
1. Run a CHKDSK Scan
Bad disk sectors may cause the Steam “failed to validate and will be reacquired” problem. The Check Disk (CHKDSK) software can fix drive sectors to resolve the Steam failed to validate the problem, and some Steam users have confirmed this. To perform a CHKDSK scan, adhere to the instructions below.
-
- Open File Explorer by pressing the hotkey combination Windows key + E.
- On the left side of File Explorer’s window, click This PC.
- Then choose Properties from the context menu; when you right-click the drive, you want to run a CHKDSK scan.
- The Tools tab is selectable, as illustrated below.
- Select “Check” from the menu.
- Choose Scan drive even if a window appears indicating that no scan is necessary.
2. Turn Off Windows Defender Firewall
For some users, the Windows Defender Firewall might and does interfere with Steam. So, firewall blocks may be to blame for the Steam failing to validate the issue. Turning off the WDF as described here will ensure that isn’t the case.
-
- By clicking the Type here to search taskbar button, you can launch Cortana in Windows 10.
- Put the search term “Windows firewall” in the box.
- The Control Panel window displayed below will open when you choose Windows Defender Firewall.
- The WDF Control Panel applet has a button labeled Turn Windows Defender Firewall on or off to the left of it.
- Click the OK button after selecting the Windows Defender Firewall on or off options.
3. Clean Boot Windows
Some Steam choices and activities can also be incompatible with third-party antivirus and system optimization tools. Steam’s “Steam failed to validate” error might be resolved by clean-booting Windows, ensuring that such software doesn’t interfere with it. To clean boot Windows, adhere to the procedures listed below.
-
- Right-click the Start button in Windows 10 and choose Run.
- Run, type msconfig, then hit OK.
- Select the Selective starting option under the General tab.
- To remove startup applications from third parties, deselect the Load startup items check box.
- Choose Use original boot setup settings and Load system services.
- On the Services tab, choose the Hide all Microsoft services option.
- To deselect the third-party services, click Disable all.
- To apply and OK, click the buttons.
- On the dialog box window that appears, select Restart.
- Users should exclude third-party antivirus tools or system optimization applications from the system launch if the clean boot resolves the problem. Users can also add Steam to the exemption lists of their antivirus programs as an alternative.
4. Reinstall Steam and Scan the Registry
-
- By entering “appwiz.cpl” in Run and selecting OK, you can access Windows 10’s uninstaller.
- Click Uninstall after selecting Steam.
- To add further assurance, use the Yes option.
- Once Steam has been uninstalled, restart Windows.
- Obtain and set up CCleaner.
- After Steam has been launched, select Registry from the window’s left-hand menu.
- For a thorough scan, tick every registry checkbox.
- Select the Fix selected issues option after pressing the Scan for Issues button.
- Then choose the option to Fix All Selected Issues.
- To reinstall the program, click the Install Steam button on the Steam website.
By uninstalling Steam and then running a registry scan, some customers claim they were able to resolve the Steam failed to validate the problem. The software must be reinstalled to update Steam’s files. After deleting Steam, the registry cleaner will remove any lingering registry entries. However, users should be aware that if they don’t copy the Steamapps folder to another directory, they risk losing game data after uninstalling Steam.
Conclusion
I hope you found this guide useful. If you’ve got any questions or comments, don’t hesitate to use the shape below.
User Questions
1. What should you do if a file on Steam doesn’t validate?
-
- Activate a CHKDSK Scan.
- Windows Defender Firewall should be disabled.
- A clean Windows boot.
- Reinstall Steam, then do a registry scan.
2. How are files verified on Steam?
-
- Launch after restarting your computer. Steam.
- The next step is to either right-click the game in your library or click the gear icon on the far-right side of the game’s library page.
- Pick an option from the drop-down menu. Properties…
- Choose Local Files from the list.
- The game’s files will be verified by Steam; this procedure could take a while.
3. Why does Steam continue to verify game files?
Steam saves cache files to speed up program loading times and improve user experience; however over time, this cache may get corrupted and interfere with the validation process.