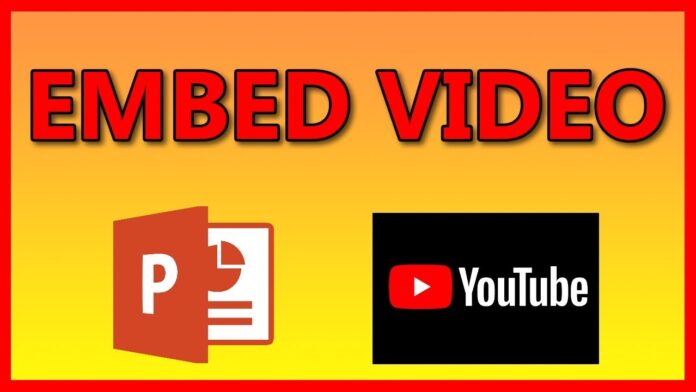Video is great for engaging people during a presentation, with something dynamic and emotive, or to supply a transparent explanation of a difficult concept. Finding video is often difficult, but there’s a little-known site called YouTube that features a few billion videos to settle on from. And you’ll embed YouTube videos in PowerPoint very easily.
How to embed a YouTube video in PowerPoint
- Insert > Video > Online Video
- Copy/paste video URL
- Resize video – to suit your design, content, and layout, or make it fullscreen
- Playback > Start: In Click Sequence, Automatically, or When Clicked On
- Animations > Animation Pane – for fine detail control
The steps for a way to embed a YouTube video in PowerPoint or video from other online sources like Vimeo are pretty simple. It’s an identical process to inserting an offline video into PowerPoint. attend the Insert tab on the ribbon, then Video on the right-hand side, and choose Online Video. You’ll be asked to enter the URL for the web video, and, as long because it works, a couple of seconds later you’ll see a thumbnail of the video with an outsized play icon over it.
The thumbnail isn’t great quality, and you actually notice the pixelation, even when small. In slide show mode you’ll see the pixelated thumbnail then after a couple of seconds, a crisper version appears, alongside the varied YouTube video elements around it, sort of a title, watch later, and share icons, and therefore the familiar YouTube play button within the middle. you’ll either click that button to form the video play or use equivalent animation settings as an embedded video to form it play within the click sequence or automatically, without having to use your mouse.
Problems with embedding YouTube video in PowerPoint
While it’s such as you can use the Video Format tab on the ribbon to change the formatting of the video, don’t be fooled! within the video format tab on the ribbon, most styles you apply will work on the thumbnail, but the video will play during a standard, flat window. Outlines and shadows work, but little else. you’ll crop the thumbnail, but the whole video will play as large because it can within the crop frame you’ve created. you’ll change the poster frame, but that only applies to the pixelated thumbnail. As soon as you’re in slide show mode, the thumbnail, or custom poster frame is replaced by the preview of the video with the player controls.
On the Playback tab, you furthermore may don’t have the power to trim the video or make it play full screen. So if you would like the video to play full screen you’ve got to make sure that the video frame itself fills the slide. Rather frustratingly, there also appears to be a black line at the sting of some videos while in slide show mode. It’s not consistent and it is often on any edge, so you’ll want to ‘crop’ that off by moving the part of the video with the road off the sting of the slide. Don’t attempt to be clever by employing a masking object over the highest of the video, or anything as a part of your story, as online videos use the old-school method of playing over the highest of everything else – how very 2003!
Set start time for YouTube video in PowerPoint
Despite these limitations, one neat feature is that you simply can embed a YouTube video employing a timestamp, to start out the video at a specific point. this is often achieved either by adding ‘?t=N’ to the top of your YouTube video URL, where N is that the number of seconds into the video you would like to start out. Or by getting to the video on the YouTube site, going to the purpose you would like using the scrubber bar, right-clicking on the red current position circle, and selecting Copy video URL at the current time. then thereupon URL, undergo the quality process to insert a YouTube video into PowerPoint. That way a minimum of you’ll make certain of beginning at the proper place, and not having to manually navigate through the video ahead of your audience.
YouTube video controls in PowerPoint
Essentially, any online video is just a window in your PowerPoint slide to the service’s website. So once you embed YouTube video in PowerPoint, you’re really getting a window to YouTube directly.
And once you do start to play the video, remember that it’s just a window to YouTube, so for the primary two seconds you’ll still see the YouTube controls over the video, before they disappear. Move your mouse over the video, and they’ll come. Pause it and you’ll see thumbnails of other related videos. And if you’re signed in to your YouTube account, they’ll be personalized, so your love of Greco-Roman wrestling could also be shared with everyone…
With YouTube (but not Vimeo) there also are ads. They’re not full videos or obtrusive pop-ups, just small, subtle grey infoboxes on the highest right of the video, but potentially distracting enough that you simply don’t want to run the danger of them appearing – especially if they’re personalized by being signed in to your YouTube account.
As the video is simply a window to YouTube, if you click on the video, you create the active element on the slide, therefore the familiar YouTube controls start to figure, like a key to play/pause and left/right arrow keys to skip forward/backward by five seconds. you’ll also access subtitles/closed captioning, which is great, and video quality and playback speed. Subtitle preferences aren’t remembered, so you’ve got to try to do this manually, but resolution settings are going to be saved for next time.
It may be stating the blindingly obvious, but you’ve got to be online to form this feature work. Even when presenting. PowerPoint won’t store or buffer the video for you. And, frankly, I’ve had instances where the video just fails to play – even with an honest Wi-Fi connection and YouTube playing during a browser.
Oh, and once you open a presentation with an embedded YouTube video, you’ll get a security warning about external media objects, which can put some people off. you furthermore may need to remember to click the Enable Content button within the yellow warning message at the highest of your PowerPoint screen, otherwise, your video won’t play.
Other sources of online video in PowerPoint
Another reliability issue with this feature is simply what online video sources you’ll insert from. YouTube nearly always seems to figure, which is fair enough as long as it’s such an enormous site. Most of what you would like is going to be there. But I’ve had trouble with Vimeo within the past, which is where tons of companies add their video content because it gives you more control over the video branding and use. And sites like Metacafe and Dailymotion don’t appear to figure in the least. And no, sadly you can’t insert Netflix video into PowerPoint either. Or Twitch. It’s also worth noting that you simply need to put an immediate link to the video when trying to insert it into PowerPoint. If there’s a YouTube video embedded on another site, you’ve got to feature the YouTube URL into PowerPoint, not the opposite site’s URL. In a number of these cases, you’ll get around the issue by having a hyperlink to the video or site you would like, which opens during a browser, but it’s not elegant.
Download then embed YouTube video in PowerPoint
One option is to undertake to download the web video so you’ve got an area copy, and you’ll then embed the video into PowerPoint from your computer. This also gives you more reliable playback as you’re not beholden to a dodgy Wi-Fi connection. Sites like y2mate work pretty much for this, but remember that the majority of online video sites don’t want you to download videos – it’s against their terms of service and it’s likely infringing copyright. like everything, simply because it’s possible doesn’t mean you ought to roll in the hay. But you’ll find some channels that allow it.
How to link a video in PowerPoint
Insert > Video > Video on My PC > Insert drop-down arrow > Link to File
Resize video – to suit your design, content, and layout, or make it fullscreen
Playback > Video Options > Play Full Screen – an easy choice to play fullscreen
Playback > Start: In Click Sequence, Automatically, or When Clicked On
Animations > Animation Pane – for fine detail control
In a perfect world, you’d embed a video into PowerPoint because, frankly, it’s the simplest option for playback and reliability and it’s crazy to try to do anything. But it does mean that your presentation file size becomes huge because the video is a component of the deck. Embedding YouTube video into PowerPoint is good because it gives you tons of choice, but you would like to be online and you’re limited with playback and formatting options.
If you would like to attenuate file size, but don’t want to use YouTube, there are thanks to compressing video and reduce file size, but an alternative choice is to insert a linked video in PowerPoint instead. this suggests that the video file is separate from the PowerPoint file, so doesn’t increase the file size, but you open yourself to a world of frustration if you don’t get things right.
What’s the method for a way to link a video in PowerPoint? attend the Insert tab on the ribbon and Video on the proper like any video. Choose Insert Video on My PC, and find the video you would like. rather than clicking the Insert button at the rock bottom of the window, choose the drop-down arrow next thereto and you’ll see a choice to Link to File. Click that, and now you’ve got a linked video file that doesn’t eat up your file size. They are often treated in just an equivalent way as all the opposite techniques with an embedded video, for formatting, editing, and playing, but there are a few critical things to notice.
First, this is often a linked video, not embedded, so if you share your PowerPoint file with others, they don’t get the video (which you’ll want). All they’ll see is that the poster frame, but they’ll get a mistake message if they struggle to play it.
Next, as it’s linked, PowerPoint will have a look for the video file to play it. If you’re doing this from a network drive, you would like to make sure that you simply have sufficient bandwidth for smooth playback, and even then there could also be a delay within the video begins to play, which is annoying, or may even cause you to click again then skip past it entirely.
And then you’ve got to think about file management. If the video file moves to a special folder, the file name changes, or the linked file path is different in anyway way (for example a system admin makes a change to the network structure), then the video won’t work. PowerPoint is trying to find a selected file path to follow, which doesn’t get automatically updated if something changes.
A way around this is often to possess the video to enter an equivalent folder because the presentation once you insert the video link. That way, the folder structure, and file path can change because PowerPoint just looks within the same folder because of the presentation. this is often much safer, but the delay in playing from a network drive and wish to possess sufficient bandwidth still apply.