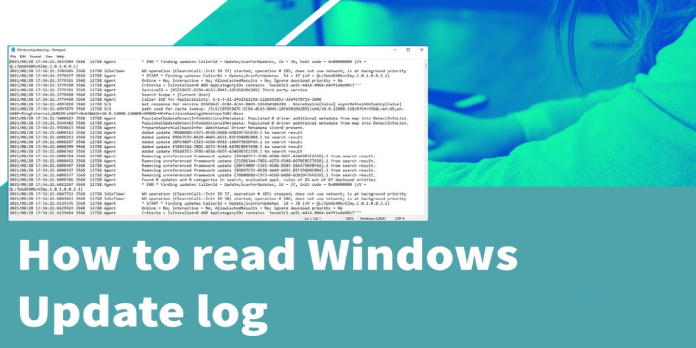Here we can see, “How to: Find the Windows Update Log in Windows 10”
- Although the Windows 10 update log is no longer saved on your machine, we’ll show you how to access it.
- The Windows Update Event Viewer can be used to examine the log on your computer.
- You can also see the log on your desktop if you use a command-line.
- Another option is to check the log for the update with a third-party event viewer.
When you ran a system update in prior versions of Windows, the update log was saved on your computer as a text document that you could quickly open.
All of this changed, however, when Windows 10 was released. The Windows Update service now writes several Event Tracing for Windows logs instead of a standard text file.
As a result, there is no location for the Windows update log. It’s not as straightforward as it once was to open these logs, and you’ll need to know how to utilize PowerShell as well.
However, accessing the Windows Update Log is possible, so we’ve put together this step-by-step guide to teach you how.
In Windows 10, where can I find the Windows Update Log?
1. Make use of PowerShell
- Select PowerShell (Admin) from the list by right-clicking the Start button.
- To run it, type the following command and press Enter:
- Get-WindowsUpdateLog
The WindowsUpdate.log file will be created in your Desktop location when the command completes.
This folder may then be simply accessible with a notepad, allowing you to solve any Windows Update issues you may have.
If PowerShell has stopped operating, use this step-by-step method to resolve the problem quickly.
2. Utilize the Event Viewer
- Press Windows + X at the same time.
- Choose Event Viewer from the drop-down menu.
- Take the following route:
- Applications and Service Logs\Microsoft\Windows\WindowsUpdateClient\Operational
- Simply read the log details displayed in the middle column after selecting the occurrences from the middle column.
Conclusion
I hope you found this guide useful. If you’ve got any questions or comments, don’t hesitate to use the shape below.
User Questions:
1. How do I get a look at the Windows Update logs?
- To launch the Run dialogue box, press Windows key + R.
- Use the menu on the left to navigate to the following place once you’re within the Event Viewer utility: Microsoft Windows WindowsUpdateClient Application and Service Logs
2. On Windows 10, how can I locate the log?
- Select Control Panel > System & Security from the Start menu, then double-click Administrative tools.
- Double-click on the Event Viewer icon.
- Choose the sort of logs you want to look at (ex: Application, System)
3. What is the best way to read Windows log files?
- Expand the Windows Logs node in the Event Viewer, then click System.
- Click Open Saved Log in the Actions window, then locate the Setup. etl file. This file is located in the percent WINDIR percent Panther directory by default.
- The contents of the log file are displayed in the Event Viewer.
4. PSA: It is now possible to read Windows Updates logs on
PSA: It is now possible to read Windows Updates logs on Windows 10 and Server 2016 or later *without* having to resort to Get-WindowsUpdateLog from sysadmin
5. Efficiently monitor Windows 10 Get-WindowsUpdateLog files?
Efficiently monitor Windows 10 Get-WindowsUpdateLog files? from sysadmin