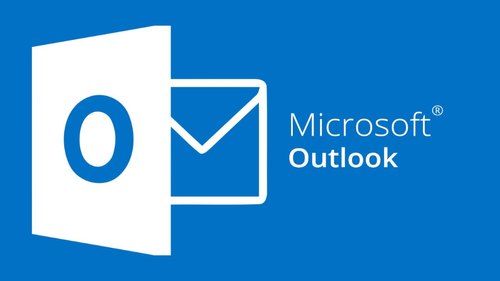Searching through emails for attachments may be annoying and time-consuming. Luckily, Microsoft has a “Document” view in Outlook Online, making it effortless to locate any record you’re searching for.
Here is how it works.
Microsoft Outlook has traditionally been an amalgam of the calendar, email, folks, and jobs, but leaves a vital element: information. If you apply the Outlook desktop client, then you’ve got robust search options to plug that gap. If it comes to attachments, there is a committed “Has Altered” option from the “Search” tab especially for files that you have received or sent.
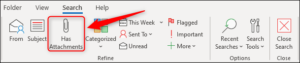
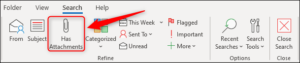
Outlook Online does not possess the ribbon. However, you can still hunt for attachments by clicking on the arrow at the “Search” box and shifting to the “Attachments” checkbox.
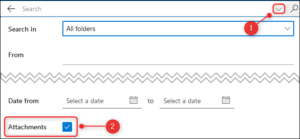
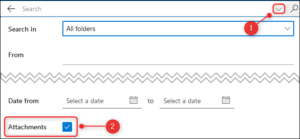
Microsoft has gone one step farther into Outlook Online and introduced a committed file perspective for Microsoft 365/Office 365 readers and Outlook Live accounts.
You may get this perspective by clicking on the “Documents” icon at the bottom-left corner of Outlook. By default, it’ll be between the “Individuals” and “To-Do” icons.
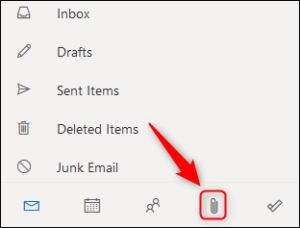
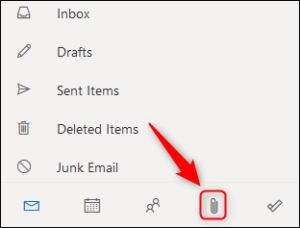
In case you can not view it. However, you get a three-dot icon alternatively, click on the three-dot icon and then the “Documents” option from the menu which pops up.
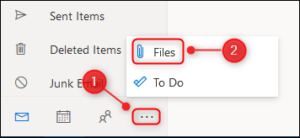
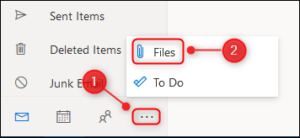
The default view will reveal all documents, with an icon showing you that the document type, the subject, the sender, the date sent or received, and the folder where the email with the attachment is retained.
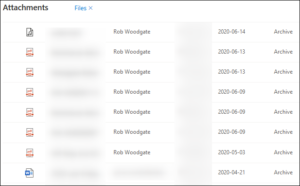
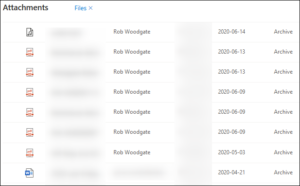
At a somewhat odd twist, picture files aren’t displayed within this default perspective. To demonstrate those, you may either click “Documents x” to show all files including pictures, or click on the “Photos” choice in the sidebar to display just images.
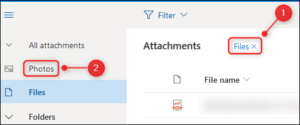
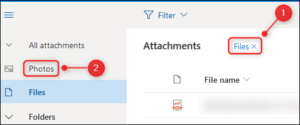
By default, the files are displayed in a list view. However, it is possible to click “View” and switch to “Tiles View” to reveal the documents as thumbnails instead.
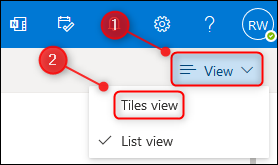
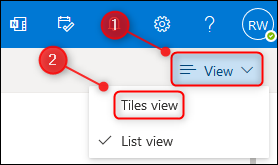
This is the point where the “Photos” choice comes into its own, as it is easier to get the picture you’re searching for.
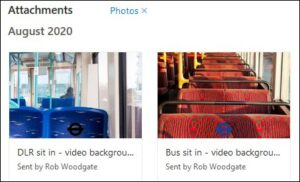
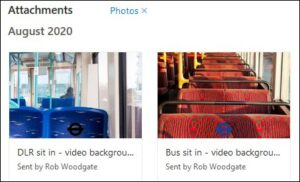
To open an attachment, then double-click it at the Attachments record, and it’ll start a panel previewing the extension along with the email it had been attached to.
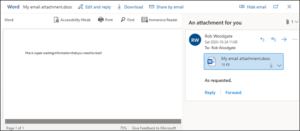
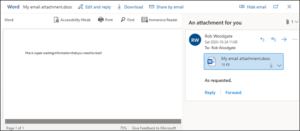
Out here, you may download the document and carry out several different tasks based on what file type it’s. Also, to execute the conventional actions, you would typically perform with all the email, such as Reply, Forward, etc.
If you only have to locate an attachment and then download or publish it, you can skip this step and print or download it directly from the listing. Click on the three-dot menu icon beside the document name and pick the right action from the menu.
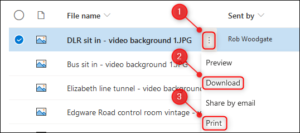
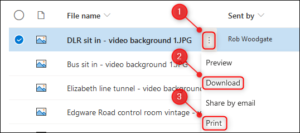
Instead, choose the item by clicking on the circle to the left of it, and also the very same choices appear on the toolbar.
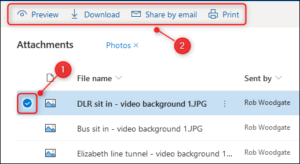
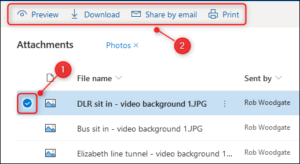
This is excellent for downloading several files simultaneously since you can pick as many documents as you enjoy using this technique.
When you are finished with your documents, and you would like to come back to your mails, click the “Mail” icon at the bottom left of Outlook.
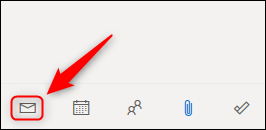
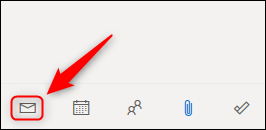
The Document view is a fantastic addition to Microsoft Outlook Online. It’s user friendly, fast, and permits you to handle your attachments in a user-friendly manner that’s more elegant than merely choosing through search results.