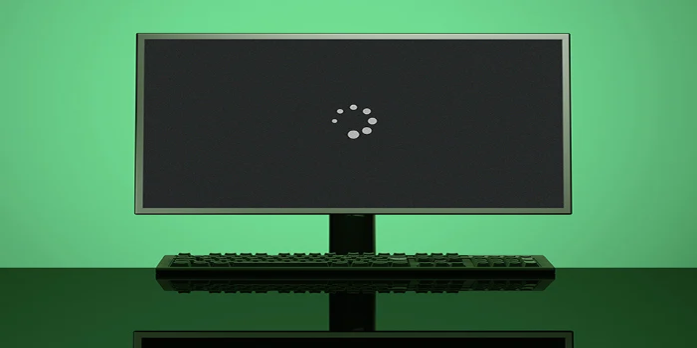Here we can see, “How to: Fix Display Not Working After Windows 10 Update”
- You are not alone if your display has stopped working after a recent Windows 10 upgrade.
- When you use DriverFix to update drivers, you may often cure update-induced display difficulties.
Every Windows 10 update is meant to bring significant improvements and new capabilities, but it appears that growing bugs are also common.
Some users have complained that their display has abruptly ceased working, and they are the only ones who can see the black screen.
There are several reasons why a new Windows update can cause such a problem. We’ve prepared a few troubleshooting tips to assist you in resolving this issue.
If you’re stuck with a broken monitor, take a look at these options.
How to resolve display issues after Windows 10 update?
1. Update drivers automatically
-
- Download DriverFix first.
- The utility will begin scanning your PC for all outdated drivers, including the display driver after it has been installed.
- DriverFix will compare the versions of your installed drivers to those in its database and suggest appropriate updates.
- Choose whether to update a single driver or all of them after the scan is completed.
- Restart your computer.
When it comes to drivers, things are always serious. We all know how many troubles consumers face with Windows 10 after the initial upgrade. Regrettably, it appears that this tendency will continue with regular upgrades.
Most device drivers will now work correctly in their generic version or when migrated from Windows 7 or 8, but even one defective driver might cause a slew of problems.
If you are unsure how to update your display driver, we strongly advise you to use DriverFix to do so automatically.
Following multiple tests, our team has determined that this is the most automated approach available at this time. A simple instruction for doing this task can be seen above.
2. Reinstall display drivers
-
- To enter the Settings app, press the Windows key + I shortcut.
- Select the Update & Security tab.
- From the left pane, select Recovery.
- Select the Restart Now option.
- Opt for Troubleshoot.
- Open the Advanced menu.
- Restart after selecting Startup Settings.
- To start your computer in Safe mode, press 4 or F4.
- Right-click the Start menu and select Device Manager once the system has started.
- Go to the Monitor tab.
- Uninstall the gadget by right-clicking it.
- Restart your computer.
Windows 10 updates frequently install incompatible drivers, creating a slew of issues. Perhaps that’s what’s bothering your monitor as well.
As a result, we’ll need to double-check that the display driver is installed correctly. Follow the steps outlined above to accomplish this.
When the system boots up regularly, the Windows update feature should automatically install the necessary drivers, and you should be ready to go.
If, on the other hand, the display problem persists, continue with the procedures below.
3. Check GPU drivers
-
- Select Device Manager from the Power-user menu by right-clicking on Start.
- Expand this area by going to Display adapters.
- Open Properties by right-clicking on your graphics device.
- The Details tab should be selected.
- Open HardwareIds from the drop-down menu.
- Copy the first row and paste it into your browser’s address bar.
- The search results should provide you with the exact drivers you require.
This is where you must proceed with caution.
Drivers are frequently given by suspect sources, which you should avoid, like the plague. Here are the official websites where you can find your drivers in their most natural state:
While most displays are PnP (Plug and Play), graphics cards rely heavily on drivers.
In other words, monitor drivers are rarely a problem, but GPU drivers can and will cause major headaches on occasion.
You may inquire here. Why?. To cut a long story short, older graphics processors require a legacy driver to work on Windows 10.
As a result, most of the time, drivers downloaded through Windows Upgrade won’t suffice, especially after an update.
This problem has an easy solution, so make sure you follow the steps outlined above.
4. Check the default resolution
-
- Open Display settings by right-clicking on the desktop.
- Make sure your screen is set to the recommended resolution.
- If necessary, make adjustments and seek resolution.
Another annoying feature of Windows updates is their proclivity for changing your preferences and custom settings at will.
Given this, it’s reasonable to assume that FCU 1709 modified your resolution to an unsupported number.
The black screen is the system’s response. If this happens, change to the monitor’s native resolution.
Follow the directions above if you’re not sure how to accomplish it.
5. Perform a factory reset
-
- To open Settings, go to Start and click the cog-like icon.
- Select Security and Updates.
- From the left-hand pane, select Recovery.
- To begin, select Get started.
- Choose whether you wish to keep or delete all of your files.
- After that, click Next, then Reset.
- After the procedure is completed, your display should function normally.
Finally, if none of the previous measures was successful, reinstallation is the sole option.
One of the best features of Windows 10 is the option to Reset this PC, which allows you to do a factory reset without losing any data or requiring installation media.
It’s easy to find, and the only disadvantage, in our opinion, is that it takes a long time to restore your system.
By following the procedures above, you can do a factory reset on your PC and resolve all monitor issues.
Conclusion
I hope you found this guide useful. If you’ve got any questions or comments, don’t hesitate to use the shape below.
User Questions
1. What can I do if my screen is blank after a Windows Update?
-
- To wake the screen, use the Windows Key Sequence.
- Remove any unnecessary USB devices.
- Update the driver for your graphics card.
- Third-Party Windows Theming Software should be uninstalled.
- Use a different user account to log in.
- Restart your computer.
2. Why is my Windows 10 screen not working?
Try restarting your PC if your touchscreen isn’t responding or not operating as it should. If you’re still having issues, check for updates: Select Settings from the Start menu. Select Update & security, then WindowsUpdate, and then the Check for updates button under Settings.
3. How do I get my display to work again?
Ensure that it is correctly attached and that the connection screws are snug. Turn the monitor off and on to see if an image is displayed (while the computer is on). Check that the monitor power adapter cord is connected to the power connector.
4. After updating Windows 10 my second monitor isn’t detected
After updating Windows 10 my second monitor isn’t detected from Windows10
5. Windows Update Screen Blank. : r/Windows10 – Reddit