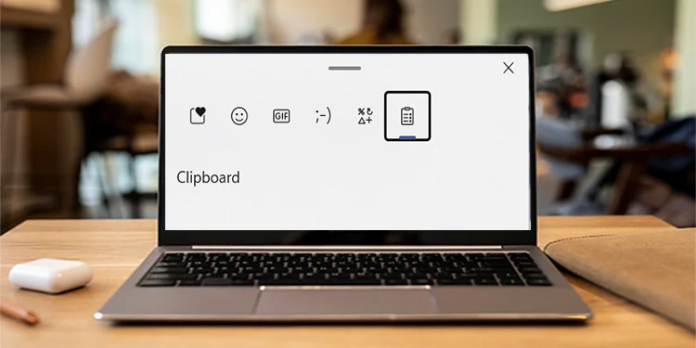Here we can see, “How to Use the New and Improved Windows 11 Clipboard”
- Due to the brand-new enhanced features that the Windows 11 clipboard offers, users appear to be highly enthusiastic about it.
- Emojis and GIFs are two of the most well-liked ones that you can use.
- Keep in mind that you can enable viewing your clipboard history from the Settings menu.
- The Windows 11 clipboard will make it much simpler to open and paste content.
There are several new features that the Windows 11 clipboard introduces that will undoubtedly improve your satisfaction with digital work. In addition, Microsoft added noteworthy upgrades when redesigning the panel for this item.
Unlike the previous OS version, this one allows you greater versatility in utilizing your clipboard options. In addition, we specifically discuss text-paste actions and interactive enhancements.
We’ll walk you through a simple user manual for the upgraded clipboard. Therefore, be sure to read this article on its whole to learn about some important developments.
Why should I use the Windows 11 clipboard?
1. Never lose anything copied
It frequently happens that someone will copy a text before becoming sidetracked and copying something else. Then, finally, you become aware that you are missing what you require.
You won’t have to be concerned about losing anything with the Windows 11 clipboard. Therefore, remember that the clipboard manager keeps a running log of everything you copy.
These terms allow you to search across your whole history to locate the missing item.
2. Collect and compile
We have wonderful news for people who operate with many open tabs at once and are immersed in deep research mode in their daily activities.
As you have surely seen, your computer performs poorly when you have a lot of tabs open in your online browser. In light of this, the Windows 11 clipboard will assist you in gathering and compiling the necessary URLs.
You only need to gather all the URLs and then return them to your clipboard manager to compile them.
3. Review your days
The clipboard can serve as a decent log of your computer activities on both working and free days.
So, you’ll be able to navigate through the stuff you’ve copied on various days. This is a fantastic way to stay informed about what you’ve been working on.
Using the Windows 11 clipboard, for instance, could serve as a reminder to return and complete a specific work project.
How can I easily use the clipboard in Windows 11?
1. Open the Windows 11 clipboard
-
- Press Windows and V at the same time.
- You will see the Windows 11 clipboard on your desktop.
As you can see, opening the Windows 11 clipboard is really easy and just takes a few seconds to complete. Continue reading this post to learn about the best features you may use once you have accessed your clipboard.
2. Manage the most interesting clipboard features
2.1 Navigate to the emoji section
-
- Open the clipboard, use the keyboard shortcut indicated in the preceding step.
- To access the advanced Emoji options, click the smiley face symbol.
- You can choose whatever category you require after entering this section, based on your interests.
You may get some more details about this topic at the bottom of the page. In addition, we have compiled some simple instructions for finding a variety of amusing Microsoft emojis.
Do not, however, arrive there right away! All of the instructions stated below should certainly be read.
2.2 Try the GIFs section
-
- Tap the GIF icon on the main clipboard panel.
- As you can see, there are many categories available, such as trending, Monday, Italian soccer (with some fantastic new updates for the Euro 2020 championship), etc.
You should definitely look at this category and apply specific GIFs for a much more lively digital experience. However, be aware that you can also discover the ideal GIF by using keywords.
2.3 Use Kaomojis
-
- You can get to the Kaomoji icon.
- There are several ways you can display your emotions, such as by smiling, being charming, being depressed, and so forth. You can also see the Classic Ascii Emoticons and the Kaomojis you’ve lately used.
2.4 View the clipboard history
-
- Pick the Notebook icon from the main clipboard menu.
- You can view your whole clipboard history here.
As you can see, by selecting the Clear all button, you are able to delete the clipboard history.
Make sure to look at the next step if you can’t see the clipboard history icon (the notebook).
3. Enable the clipboard history
-
- Open Settings.
- Go to System, then scroll down, and select Clipboard.
- Ensure that the On switch is selected in the Clipboard history section.
4. Use the Plain as text Windows 11 clipboard feature
-
- By hitting the Windows + V keys, the clipboard menu will appear.
- Copy the information, then delete all unnecessary formatting and paste it as plain text.
Check out this cool variety of emojis from your Windows 11 clipboard
Some of the most popular symbols we use in daily communication are emojis, which have taken over as the mainstay of quicker digital communications.
As we previously said, the new clipboard enables you to employ a variety of emojis in accordance with your mood or perspective on a given day. We’ll provide all the categories available to you in the section below.
-
- The Recently-used emoji section comes first on the list of suggestions. As a result, you won’t waste time looking for the common emoticons.
- The section with smileys and animals is also available.
- The third category has to do with individuals.
- You can also choose from the Celebrations and objects emoji categories in the Windows 11 clipboard.
- For those ones who are foodies or nature-passionate, you have a special Food and plants emoji area.
- The Transportation and destinations emoji category will undoubtedly enhance your online interaction if you enjoy traveling.
- Not to mention, there is a whole section on symbols.
As you can see, there are several simple methods to use the new Windows 11 clipboard. These are just a few of the newest OS features that let you design a digital world that is more dynamic and engaging.
Conclusion
I hope you found this guide useful. If you’ve got any questions or comments, don’t hesitate to use the shape below.
User Questions
1. How can I turn on the Windows 11 clipboard?
Press Windows + V on your keyboard simultaneously to launch Clipboard in Windows 11. The Clipboard window will appear in the bottom right corner of your screen as a result. Then, to enable clipboard history, click the ‘Turn on’ button located in the window.
2. How can I repair Windows 11’s copy and paste?
-
- Close superfluous programs.
- Fix damaged system files.
- Clear clipboard history.
- Restart Windows Explorer in step four.
- Restart RDP Clipboard Monitor is step five.
- Update your device drivers as a bonus.
3. Why does my Windows 11 clipboard not function?
The “Windows 11 clipboard history not working” problem can also be resolved by erasing the previously-stored information. What you must do is as follows: Navigate to Settings > Clipboard. Select the “Clear clipboard data” option by clicking the “Clear” button next to it.
4. The new clipboard on Windows 11 has a lot of new features!
The new clipboard on Windows 11 has a lot of new features! from Windows11
5. Windows 11 Clipboard History vs Windows 10 : r/Windows11