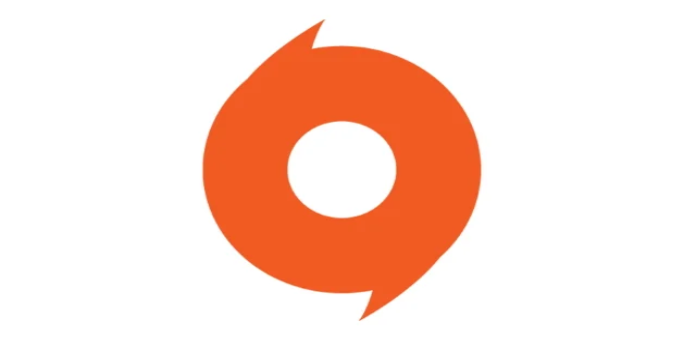Here we can see, “How to Fix That didn’t go as planned error in Origin”
- When playing games through the Origin client, you may see error warnings.
- This error is an example: That did not go according to plan. This page could not be loaded by Origin.
- Consider cleansing your registry, white-listing it from your firewall, and more to resolve this issue.
- After completing the instructions below, you can resume playing your favorite EA games.
A large percentage has seen the problem of Origin users. That did not go according to plan. This page began to appear randomly because Origin discovered an issue loading it.
On the EA Answers forums, one member had this to say about the situation:
Well, that didn’t go as planned. Origin encountered an issue loading this page. Please try reloading it – if that doesn’t work, restart the client or try again later. Please help me !
In today’s fix article, we’ll go over the best ways to fix this problem and get you back to playing your favorite games in no time. Continue reading to learn how to do it.
How do I fix the That didn’t go as planned error in Origin?
1. Clear registry entries using Restoro
-
- Restoro can be downloaded and installed on your hard drive.
- Wait for Restoro to complete the first analysis of your computer.
- To execute a comprehensive system repair, including cleaning the registers, click the Start repair option.
Registries should not be attempted manually unless the user is very experienced with such data files, and because not everyone is an IT professional, it is preferable to leave these tasks to specialized third-party software.
Restoro, for example, is a lightweight and easy tool that can dramatically improve the performance of your PC!
2. Make sure your Origin software can run normally
-
- Type Windows Defender Security Center into the Cortana search box and click Open.
- Choose between the firewall and network security.
- Allow an app over the firewall by clicking the link.
- Change the settings by clicking the Change settings button.
- Scroll down and choose Origin from the drop-down menu (or click Allow another app if you can’t locate it).
- Tick the appropriate boxes to ensure that Origin has both Private and Public access.
- To save the settings, press Ok.
Your firewall or antivirus software mustn’t prevent your Origin application from running.
The procedures to whitelist Origin will differ based on your antivirus software, but if you’re using Windows Defender Firewall, you can use the instructions listed above.
3. Delete Origin cache files
-
- Type folder into the Cortana search box.
- Choose File Explorer Options as the first result from the top.
- Within the newly opened window, select the View tab.
- Scroll down and check the option next to Show hidden files, folders, and drives under the Hidden files and folders section.
- Select OK.
To delete Origin cache files:
-
- Delete the Origin folder from the C:Program Data directory.
- Remove the Origin folder from the specified location.
-
C:Users<username>AppDataLocal
-
- Also, from this location on your hard disk, delete the Origin folder:
-
C:Users <username> AppDataRoaming
-
You’ll need to make hidden folders visible in Windows 10 to erase the Origin cache files.
We looked at the best ways to solve the That didn’t go as planned error message in Origin in today’s fix article.
We hope that this information has helped you resume normal gameplay.
Conclusion
I hope you found this guide useful. If you’ve got any questions or comments, don’t hesitate to use the shape below.
User Questions
1. What can I do to fix Origin? That didn’t go as planned, did it?
-
- Select to view hidden files and folders from the Origin installation directory.
- Delete the folder Origin.
- Remove the Origin App Data Local folder from your computer.
- Delete the Roamin folder in the Origin App Data folder.
2. What is the problem with Origin?
To begin, there are corrupted cache files and application system files. Additionally, typical issues such as obsolete graphics drivers or using an outdated version of the application may cause the problem.
3. Why won’t Origin let me get online?
Perhaps you’re having trouble connecting to the Internet with Origin because you’re using outdated or incorrect device drivers. You should try updating your drivers to resolve your problem. Driver Easy can do it for you if you don’t have the time, patience, or skills to update your drivers manually.
4. Origin won’t load saying “Well that didn’t go as planned” – Reddit
Origin won’t load saying "Well that didn’t go as planned" from origin
5. Well, that didn’t go as planned! : r/origin – Reddit