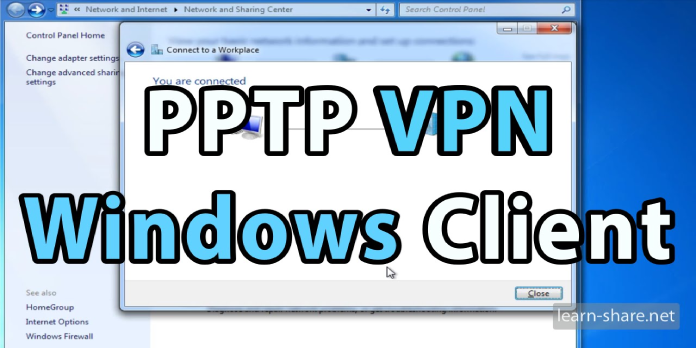Here we can see, “How to: Fix Windows 10 PPTP VPN is Not Connecting”
- One of the oldest VPN protocols is PPTP (Point-to-Point Tunneling Protocol).
- PPTP, however, despite its long history, can be less reliable than other protocols.
- On Windows 10, for example, you might notice that your PPTP VPN is refusing to connect.
- When your PPTP VPN fails to connect, follow the steps in the guide below.
Are you seeking for a solution to the problem of your Windows 10 PPTP VPN not connecting? Then, you’ve come to the correct place.
The Point-to-Point Tunneling Protocol (PPTP) stands for Point-to-Point Tunneling Protocol. On the other hand, PPTP VPN is one of the most widely used LAN protocols. It is compatible with Windows OS and uses 128-bit encryption.
Meanwhile, some Windows 10 customers have reported that their PPTP VPN connection is not working. This issue is also widespread on computer networks, such as LANs and WANs.
We’ve compiled a list of solutions for you, so take a look at them below. Furthermore, any of our solutions can resolve the VPN connection issue.
Fix: PPTP VPN won’t connect on Windows 10
1. Check your internet connection
To begin, examine your internet connection. You’ll be able to tell if you have an active internet connection if you do this. For example, your broadband data plan may have run out, causing the issue. As a result, you can experiment with different types of internet connections to discover if they function.
Alternatively, you can restart your internet connection or reset your router before connecting to a VPN on your Windows 10 PC.
Meanwhile, if the error persists after attempting this remedy, move on to the next option.
2. Use a different VPN service
Some VPNs no longer use PPTP since it is less secure than the latest connection protocols such as SSTP, IKEv2, L2TP, OpenVPN, etc.
Several VPN service providers still use PPTP connection protocols. As a result, you might want to give them a shot to get over the ‘Windows 10 PPTP VPN not connecting issue.
Private Internet Access, a VPN service owned, developed, and supported by Kape Technologies, the same company that launched CyberGhost, is a solid example.
WireGuard®, PPTP, OpenVPN, and L2TP/IPSec technologies, as well as SOCKS5 Proxy and the possibility to pick from several VPN gateways, are all available in PIA.
3. Alter the time and place
The incorrect date and time could possibly be the source of the Windows 10 PPTP VPN not connecting issue. A VPN connection problem may also arise if your VPN server location date and time differ from your Windows 10 date and time.
Here’s how to set time on your computer automatically:
- First, press the Windows key, then Settings, then Time and Language.
- Then, to ensure it’s switched on, toggle the option Set Time Automatically on.
- Restart your computer after closing the window.
- Launch your web browser after your PC has booted up, and then try to launch the webpage again.
Continue to the next solution if the Windows 10 PPTP VPN, not the connecting problem, persists.
4. Clean out your computer’s registry
Windows 10 PPTP VPN not connecting can also be caused by invalid Windows registry keys, missing DLLs, and even obsolete program remains. As a result, you’ll have to wipe up your Windows registry.
On the other hand, SFC Scan is a built-in Windows utility that checks all system files for errors and patches them. Here’s how to conduct an SFC scan on any version of Windows:
Start by typing cmd into the search box, then right-clicking Command Prompt and selecting Run as Administrator.
Now type sfc /scannow at the command prompt.
Wait for the scanning to finish before restarting your computer. On restarting, all corrupted files will be replaced.
5. Install the network drivers again
The network drivers may be obsolete, corrupted, or even inactive at times. As a result, you may want to consider reinstalling network drivers on your Windows 10 computer. To reinstall network drivers, follow these steps:
- Go to Start > Type Device Manager into the search box and press the Enter key.
- Network Adapters should be located.
- Remove any network drivers that are currently installed.
- Scan for hardware changes by selecting Action > Scan for hardware changes.
- Wait for the procedure to finish. (The drivers will be reinstalled as a result of this.)
- After that, connect to the VPN.
Additionally, you can use automated tools to update your network drivers automatically.
If the Windows 10 PPTP VPN not connecting prompt persists, try reinstalling your VPN client software as described in the next option.
6. Reinstall your VPN software
To reinstall the VPN client on your Windows 10 PC, follow these steps:
- To access the Control Panel, go to Start > Control Panel.
- Under the Programs menu, select Uninstall an application.
- Select Uninstall from the list of apps to remove your VPN.
- After a successful uninstall, you’ll receive a notification, so click Close to leave the Setup Wizard.
- Go to Start > Run if the VPN is still shown as available after removing it.
- Type ncpa.cpl and hit Enter to launch the Network Connections window.
- Right-click on the WAN Miniport designated your VPN under Network Connections.
- Choose Delete.
- Press Enter after typing Network Connections in the Start menu. Delete a VPN connection by right-clicking it and selecting Delete.
- Choose a VPN service.
- Delete your VPN if it appears to be available.
After you’ve completed the uninstall, you’ll be able to install the VPN client on your Windows 10 PC. Meanwhile, we recommend downloading and installing the most recent VPN client on your computer.
7. Make sure you have the most recent Windows updates installed
Some VPN client software requires the most recent version of the Windows.NET Framework and several other Windows components. For example, the Windows 10 PPTP VPN not connecting error might occur if some of these components are missing.
Furthermore, the most recent Windows updates enhance your PC’s security, performance, and functionality. As a result, we recommend downloading and installing the most recent Windows updates.
This is how you do it:
- To get started, go to Start, type “update” in the search box, and then click on Windows Update.
- Check for updates in the Windows Update window and install any that are available.
8. Disable security programs for the time being
On Windows 10, several antivirus applications can prevent VPN software from working. As a result, you must arrange your antivirus protection to exclude your VPN.
This is how you can accomplish it in Windows Defender:
- But, first, start the Windows Defender Security Center application.
- Go to the Virus and Threat Protection settings now.
- Exclusions can be chosen.
- Add or remove exclusions by selecting Add or remove exclusions.
- Select Add your VPN client software and an exclusion.
Furthermore, the Windows Firewall can restrict PPTP VPN connections; as a result, you must allow your VPN under Windows Firewall Advanced settings.
This is how you do it:
- Go to Start > Type Allow a program to run via Windows Firewall, and then press Enter.
- Select Change Settings from the drop-down menu.
- Now, select Allow another program from the drop-down menu.
- Select the VPN program you wish to install or click Browse to find it, and then click OK.
- Check to see if your VPN is working.
9. Enable the PPTP rule
- On Windows 10, use these steps to enable the PPTP rule:
- To access the Control Panel, go to Start > Control Panel.
- Go to Windows Firewall > Advanced Settings > Search for Routing and Remote Access in the Inbound and Outbound Rules sections.
- Right-click Routing and Remote Access (PPTP-In) and select Enable Rule for Inbound Rules.
- Right-click Routing and Remote Access (PPTP-Out) and select Enable Rule for Outbound Rules.
10. Create a PPTP VPN connection manually
You can also ask your VPN service provider for PPTP account setup instructions and then follow them. Alternatively, you can manually configure PPTP VPN on your Windows 10 machine.
However, you will require a VPN account and a working internet connection.
To set up a PPTP VPN manually, follow these steps:
- Select Start > Settings from the context menu by right-clicking the Start button. Next, select Network and Internet > VPN from the drop-down menu.
- After that, select Add a VPN connection from the dropdown menu.
- After that, select Windows (built-in) and then the Connection name field.
- Give the VPN connection a name.
- Enter the server’s address in the Server name or address area.
- Select the PPTP connection protocol from the dropdown menu below VPN type.
- Now, select a sign-in method from the dropdown menu below Type of sign-in info and click Save.
- To connect, go to the VPN you just created and select Connect.
Conclusion
I hope you found this guide useful. If you’ve got any questions or comments, don’t hesitate to use the shape below.
User Questions:
1. Can’t get PPTP to work?
Use another VPN client software or application to connect to the PPTP VPN. This is to see if the problem is related to the VPN client service you previously installed. Connect to the PPTP VPN using a different network, such as a mobile phone’s 4G network.
2. Why isn’t my VPN on Windows 10 working?
To begin, make sure your Windows 11/10 system is up to date. Some upgrades address known VPN difficulties, resulting in immediate assistance. Second, update the network drivers or try some older drivers to see if it fixes the problem. Finally, the problem could be as simple as DNS caching.
3. What are the ports that Pptp uses?
TCP port 1723 and IP protocol 47 Generic Routing Encapsulation are used by the Point-to-Point Tunneling Protocol (PPTP) (GRE).
4. Windows 10 1903 VPN not working for us : r/sysadmin – Reddit
5. Windows 10 PPTP VPN gets stuck on “Verifying your sign-in
Windows 10 PPTP VPN gets stuck on "Verifying your sign-in info" from selfhosted