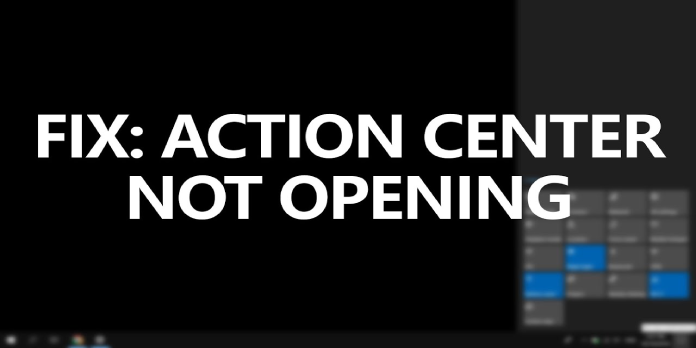Here we can see, “Action Center Won’t Open in Windows 10”
In Windows 10, the Action Center allows you to see important notifications. This functionality also allows you to see notifications from various Universal apps.
Although Action Center is a valuable tool, some Windows 10 users have claimed that it will not launch on their computers.
Fix – Windows 10’s Action Center Won’t Open
1. Make use of ShellExView
Context menu items, according to users, might sometimes create this issue. Open ShellExView or another comparable tool that allows you to change context menu items to resolve this issue. Follow these steps to resolve the issue:
- ShellExView can be downloaded and launched.
- Locate Security & Maintenance.cpl and Windows Management Instrumentation.cpl when the application starts. These options should be disabled. Allow a few seconds before enabling them again. Close ShellExView and save your modifications. Uncheck the Hide all Microsoft services checkbox if you can’t find these options.
- Restart your computer now.
Action Center should automatically start working after your PC restarts.
2. Turn your computer off
Users claim that turning off your computer will solve the problem. However, Windows 10 uses the Fast Startup option by default, which does not completely shut down your computer.
As a result, you must turn off your computer by pressing and holding the power button for several seconds. Then, restart your computer and see whether the Action Center difficulties have been repaired.
Some users recommend simply logging off and back in to resolve the issue. Follow these steps to do so:
- Start by going to the Start Menu.
- Next, select Sign Out from the menu by clicking the user icon.
- Now go back to Windows 10 and log in again.
After then, check to see if the issue has been resolved.
3. Remove the Arial Narrow font from your document
Some users blamed the Arial Narrow typeface for the problem. In addition, certain Windows components, such as Action Center, can become corrupted due to the font file becoming corrupted.
To resolve the issue, uninstall the Arial Narrow typeface. You can do so by taking the following steps:
- Enter fonts by pressing Windows Key + S. From the menu, select Fonts.
- The Fonts window will now appear, displaying a list of all fonts that have been installed. Select Arial from the drop-down menu.
- Right-click Arial Narrow and select Delete from the option that appears.
After deleting the typeface, Action Center should function normally again. However, if you require the font, you may need to obtain it from a working PC and reinstall it.
4. Make use of PowerShell
According to a few individuals, they could resolve the problem by using PowerShell. However, because this is a sophisticated and complicated command-line tool, we strongly suggest you establish a System Restore Point and a backup if something goes wrong.
Remember that this solution has the potential to be harmful, so use it at your own risk. Instead, follow these instructions to use PowerShell to resolve the issue:
- Enter Powershell by pressing Windows Key + S. Right-click Windows PowerShell and select Run as administrator.
- Copy and paste the following into PowerShell:
- Get-AppXPackage -AllUsers |Where-Object {$_.InstallLocation -like “*SystemApps*”} | Foreach {Add-AppxPackage -DisableDevelopmentMode -Register “$($_.InstallLocation)AppXManifest.xml”}
- Now press Enter to run the command.
Close PowerShell and check if the problem has been resolved once the command has been completed. If you have any issues after performing this command, make sure to restore your PC using System Restore.
5. Get the most recent Windows update
Several customers claimed that installing the most recent Windows updates resolved their issues. Microsoft releases new updates on a regular basis to improve stability and address specific concerns.
Windows 10 will install all updates automatically in most circumstances, but you may also actively check for updates. Follow these steps to do so:
- To access the Settings app, press Windows Key + I.
- Go to the Security & Updates section. Then, click the Check for Updates button on the Windows Update tab. If any updates are available, Windows 10 will automatically download and install them.
Check if the issue has been addressed after installing the latest updates. Keep in mind that installing the most recent updates isn’t always the best option, and the problem may persist even after Windows has been updated.
6. Turn off notifications in Outlook 2016
According to users, outlook 2016 is said to be the cause of the Action Center problem. This problem appears to be caused by Outlook alerts.
Outlook notifications, according to users, will stop displaying after a while and will eventually prohibit Action Center from opening. You must disable Outlook 2016 notifications to resolve the problem. After then, Action Center will begin to function again.
7. Run a scan on your C drive
If your files become corrupted, Action Center may become unusable. Scanning your C drive is the best course of action if that’s the case. Follow these steps to do so:
- To access the Win + X menu, press Windows Key + X. Select Command Prompt (Admin) from the drop-down menu.
- Enter chkdsk C: /f and hit Enter When Command Prompt appears. You’ll need to restart your computer to run the scan, so make sure you do so.
- Allow time for the scan to finish.
Check to see if the issue has been resolved after the scan is done.
8. Switch to Safe Mode on Windows 10
A few people stated that merely starting Windows 10 in Safe Mode solved the problem. Follow these steps to start Windows 10 in Safe Mode:
- Click the Power button on the Start Menu. Then, choose Restart from the menu while holding down the Shift key on your keyboard.
- Choose to Troubleshoot > Advanced settings > Startup Settings when your PC has restarted. After that, press the Restart button.
- After your computer has restarted, hit the relevant key to select any version of Safe Mode.
- Check to see if Action Center is operational while Safe Mode is on. Then, restart your PC and start Windows 10 normally if Action Center is operating.
9. Open Windows Explorer again
According to users, the problem can be resolved by just restarting Windows Explorer. This is a reasonably straightforward process that may be accomplished by following these steps:
- To open Task Manager, press Ctrl + Shift + Esc.
- Locate the Windows Explorer process in Task Manager once it has started. Choose Restart from the menu when you right-click it.
You can also manually close Windows Explorer and restart it. Follow these steps to do so:
- Activate Task Manager.
- Locate and right-click the Windows Explorer process. From the menu, select End Task.
- Click File > Run a new task in Task Manager after exiting Windows Explorer.
- Enter explorer and press OK or Enter to relaunch Windows Explorer.
Check if the problem has been resolved when Windows Explorer has restarted. Unfortunately, this may not be a long-term solution, so you’ll have to do it again each time the problem arises.
Solution 10: Use Group Policy Editor
According to several users, this problem can be resolved by simply altering a few options in Group Policy Editor. To do so, simply follow these simple instructions:
- First, enter gpedit.msc by pressing Windows Key + R. Click OK or press Enter.
- Go to Local Computer Policy > User Configuration > Administrative Templates > Start Menu and Taskbar in the left pane.
- Double-click the Remove Notifications and Action Center option in the right pane.
- Select Not Configured or Disabled and then click Apply and OK to save your changes.
After that, double-check that Action Center is functioning properly.
There’s also Group Policy Editor, which is another option. This solution necessitates the modification of two values, which may be accomplished by following these steps:
- First, activate the Group Policy Editor.
- Go to Local Computer Policy > User Configuration > Administrative Templates > Start Menu and Taskbar in the left pane.
- Locate and double-click Force classic Start Menu in the right pane.
- Click OK after selecting the Enabled option.
- Double-click the Start Layout option to activate it.
- To save your settings, select Disabled and then click Apply and OK.
- After that, shut down your computer and restart it.
Check to see if the problem has been resolved when your computer has restarted.
11. Make changes to your register
If you can’t open Action Center on Windows 10, you may need to make some registry modifications. Because changing the registry can cause problems with stability, we recommend making a backup of your register just in case something goes wrong.
To change the registry, perform these steps:
- Enter regedit by pressing Windows Key + R.
- In the left pane of Registry Editor, navigate to the HKEY CURRENT USERSOFTWAREPoliciesMicrosoftWindows key.
- Look, find the Explorer key by expanding the Windows key. If you don’t have this key, you’ll need to make one. To do so, right-click the Windows key and select New > Key from the menu. Then, enter Explorer as the new key’s name.
- Now go to the Explorer key that you just established. Choose New > DWORD (32-bit) Value from the context menu of the empty space in the right pane. As the name of the new DWORD, type DisableNotificationCenter.
- Make sure DisableNotificationCenter Value data is set to 0 by double-clicking DisableNotificationCenter DWORD. Then, to save your changes, click OK.
- Restart your computer after closing Registry Editor.
Check to see if Action Center is operational after your PC has restarted.
There’s another registry change that could help you with this issue. Users claim that you should use Registry Editor to disable the new Action Center: Follow these steps to do so:
- First, open the Registry Editor program.
- Navigate to the HKEY LOCAL MACHINESoftwareMicrosoftWindowsCurrentVersionImmersiveShell key in the left pane.
- UseActionCenterExperience is a new DWORD that you should create.
- Set Value data to 0 in the new DWORD. To save your changes, click OK.
- Restart your computer after closing Registry Editor.
Action Center should start working again when you’ve made the modifications. However, users complained that Outlook notifications were causing the problem; therefore, remove them from Action Center. Disable Outlook notifications and delete the UseActionCenterExperience DWORD from the registry after that.
12. Use Disk Cleanup to clean up your hard drive
Windows 10 can sometimes be hampered by temporary or residual files. A few customers stated that deleting outdated and temporary files fixed the problem. Follow these steps to do so:
- Enter cleaning by pressing Windows Key + S. From the menu, choose Disk Cleanup.
- Select your System drive, which should be C: by default, and then click the OK button.
- Disk Cleanup will now perform a drive analysis. Wait for the procedure to complete.
- Choose the files you want to delete. In most circumstances, you will be able to choose all of the files. Now press the OK button.
- Wait for Disk Cleanup to finish removing the files you selected.
After the process is complete, open Action Center to see if the issue has been resolved.
13. Make use of the Advanced SystemCare program
Users claim that they were able to resolve the Action Center issue by using the Advanced SystemCare tool. This program includes a little utility called Smart Defrag, which can help you optimize your apps.
A few people have stated that using the Smart Defrag feature in the Advanced SystemCare program solved their problem, so you might want to give it a shot.
14. Uninstall any applications that are causing problems
Third-party applications can occasionally cause issues with Action Center. Users reported this issue as being caused by Akami NetSession on their PC. We strongly advise you to uninstall this application if you have it installed.
To do so, take the following steps:
- First, to access the Settings app, press Windows Key + I.
- Next, go to the System section of the Settings app once it has opened. Finally, go to the Apps and Features tab.
- Now you’ll get a list of all the applications you’ve installed. First, locate and select Akami NetSession, then click the Uninstall option.
Check to see if the issue has been resolved after deleting the software. Keep in mind that other programs might also cause this issue. This indicates that you may need to uninstall further software to resolve the issue.
Several customers mentioned that uninstalling Dropbox and Apple apps fixed the problem for them, so give it a shot.
15. SFC and DISM scanning
If your Windows 10 PC doesn’t access Action Center, one or more fundamental Windows components may be corrupted or damaged. If this is the case, you may need to run an SFC scan to resolve the issue. This is a reasonably straightforward process that may be accomplished by following these steps:
- First, as an administrator, open Command Prompt.
- Enter sfc /scannow and hit Enter When Command Prompt appears.
- Allow time for the scan to finish.
- Close Command Prompt and restart your computer after that.
If the problem persists, you may need to do a DISM scan. Follow these steps to do so:
- As an administrator, open Command Prompt.
- Use the following instructions to get started:
- DISM.exe /Online /Cleanup-image /Scanhealth
- DISM.exe /Online /Cleanup-image /Restorehealth
- Wait for the commands to complete before proceeding. The DISM process can take up to 15 minutes, so don’t disturb it.
Check to see if Action Center is operational when the process is completed.
16. Change the theme to High Contrast
A few users reported that switching to the High Contrast theme fixed the problem with Action Center. This is quite simple, and all you have to do is follow these steps:
- Enter the theme by pressing Windows Key + S. Select the option to change the theme.
- The window for personalization will now display. Select one of the available High Contrast Themes by scrolling down.
- After that, check to see if Action Center is operational. If that’s the case, go back to the original theme.
This is a basic solution that may or may not work for some folks, so give it a shot.
17. Change the name of the Usrclass file
According to a few customers, changing the Usrclass file may be enough to fix the Action Center problem. However, keep in mind that this technique will clear the Start Menu of all tiles.
Furthermore, this approach will alter your theme to High Contrast, requiring you to revert to the original. You’ll need to create a new administrator account to modify the Usrclass file.
To make a new account, complete these steps:
- Go to the Settings app and select Accounts from the drop-down menu.
- Go to the section titled “Family & Other People.” Click Add someone else to this PC in the Other individual’s section.
- Select I don’t have this person’s sign-in information from the drop-down menu.
- Choose You can add a user who does not have a Microsoft account.
- Enter your new account’s username and click Next to complete the account creation procedure.
- Switch to the new account by logging out of the old one.
After moving to a new account, you must locate the Usrclass file on your previous account. Follow these steps to do so:
- Go to the C:UsersYour old user account nameAppDataLocalMicrosoftWindows folder. If this folder isn’t visible, you’ll need to show hidden files to get to it. To do so, go to the View menu and check the box next to Hidden objects.
- Usrclass.dat should be renamed to Usrclass.dat.old.
- Log out of your current account and log back into your previous one.
After that, the problem should be totally resolved, and everything should start operating again. If it doesn’t work, you may choose to transfer all of your files and switch to the new account entirely.
18. Enable the Taskbar’s auto-hide mode
If you can’t get Action Center to open, you might be able to solve the problem by enabling auto-hide mode. To do so, go through the following steps:
- Select Settings from the menu by right-clicking the Taskbar.
- Activate the settings for Automatically hide the taskbar in desktop mode and Automatically hide the taskbar in tablet mode.
- After that, check to see if Action Center is operational.
Whether Action Center is functioning normally, disable the auto-hide settings and see if it still works.
19. Turn on and off Action Center
Users claim that disabling and enabling Action Center from the Settings app might occasionally resolve the issue. Follow these basic steps to do so:
- Go to the Personalization area of the Settings app.
- Choose Turn system icons on or off from the Taskbar tab.
- On the list, look for Action Center and disable it.
- Restart your computer after that.
- Then, rep the previous procedures and turn on Action Center once more.
20. Disable some startup options
Demanding startup items, according to users, might sometimes block Action Center from starting. You could try disabling those items to solve the problem. Follow these steps to do so:
- First, activate Task Manager. Then, select the Startup option from the drop-down menu.
- There will be a list of all startup applications. First, look for goods that will significantly impact your startup. Then, locate the applications you want to disable, right-click them, and select Disable from the menu.
- Check to see if this resolves the issue. If the problem remains, try disabling all startup applications and seeing if it resolves the issue.
21. Restore the system to its original state
According to users, executing a System Restore may be able to resolve this issue. Follow these basic steps to do so:
- Enter system restore by pressing Windows Key + S. From the menu, choose to Create a restore point.
- The window for System Properties will now appear. Select System Restore from the drop-down menu.
- Choose an alternative restore point choice when the System Restore window appears. Next should be selected.
- Check the box next to Show more restore points. Click Next after selecting the desired restore point. To finish the process, follow the directions on the screen.
Although System Restore is a useful tool, it may not always be able to resolve problems.
22. Make an on-the-fly upgrade
If you’re still having problems with Action Center, you may need to upgrade in-place. To do so, go to Microsoft’s website and download the Windows 10 ISO file. Then, mount the ISO file and execute setup.exe after that.
To upgrade, simply follow the on-screen instructions. Keep in mind that completing an in-place upgrade may result in losing some of your files, so make a backup first.
If you choose the in-place upgrade option during the installation, you will be able to maintain your files.
Although Action Center is an important element of Windows 10, try one of our remedies if it isn’t working on your computer.
Conclusion
I hope you found this guide useful. If you’ve got any questions or comments, don’t hesitate to use the shape below.
User Questions:
1. What is the procedure for enabling Action Center in Windows 10?
- To access Action Center, select one of the options below:
- Select the Action Center icon from the taskbar’s right end.
- Press the Windows logo key + A at the same time.
- Swipe in from the right edge of the screen on a touchscreen device.
2. What is the procedure for resetting my Action Center?
- Open the Registry Editor programme.
- To get to the HKCU key, go to the following location.
- On the right, you’ll find button actions with values recorded in String values ranging from 0 to 3.
- Each of these buttons’ string values should be set to empty.
- Exit the Registry Editor by using the Esc key.
- Restart your computer.
3. Why is it that the Action Center keeps closing?
After a significant Windows 10 upgrade, the Windows 10 action centre frequently closes or does not stay open. In this scenario, we believe the issue is due to system file corruption, a lack of system files, or an operating system bug.
4. Action center not opening : r/Windows10 – Reddit
5. A* Fix for Win 10 Start / Cortana / Action Center Not Working
*A* Fix for Win 10 Start / Cortana / Action Center Not Working from Windows10