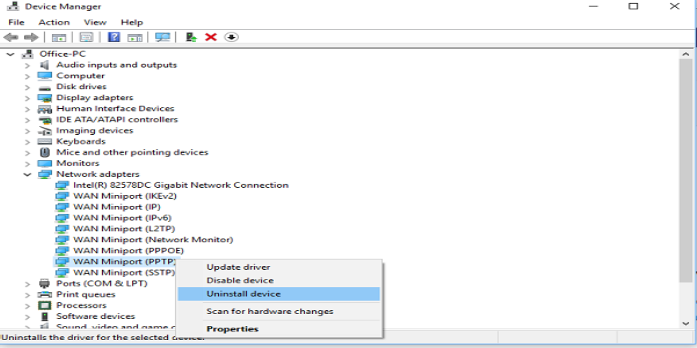Here we can see, “How to: Fix VPN Is Not Compatible With Windows 10”
- VPNs are becoming increasingly popular as a result of their privacy-enhancing capabilities.
- Some VPNs, however, may not work with your Windows 10 device.
- If this occurs, you must take urgent steps to preserve your privacy.
- Check out our tutorial to see what you can do if your VPN on Windows 10 isn’t working.
What should I do if my VPN isn’t compatible with Windows 10?
1. Check to see if you have a VPN profile and reconnect
If you don’t already have a VPN profile, you might think your VPN isn’t compatible with Windows 10, but you’ll need one to connect.
Check your company’s intranet for VPN settings or a VPN app, or speak with a specialized support person if it’s for work.
If it’s for personal use, check the Microsoft Store to see if that service has an app, then visit the VPN service’s website to see if the connection settings are listed there.
This is how you make a VPN profile:
- Select Settings from the Start menu.
- Navigate to Network & Internet.
- Choose a VPN service.
- Select Add a VPN Connection from the drop-down menu.
- Do the following under Add a VPN connection:
- Visit a VPN service provider.
- Select Windows by clicking on it (built-in)
- Type any name for the VPN connection profile in the Connection name, which is what you’ll look for in the server name or address field when trying to join.
- Then type the VPN server’s address.
- Choose the type of VPN connection you want to establish. You can find out which one your company or VPN provider employs by looking at their website.
- If you’re using a VPN for business, select the type of sign-in information you want to use, such as a username and password, a one-time password, a certificate, or a smart card.
- Choose Save.
- Choose the VPN connection and then click Advanced options if you need to edit the VPN connection information or specify extra parameters.
Once you’ve created a VPN profile, click the Network icon on the taskbar, pick the VPN connection, and then click Connect. If prompted, type your login, password, or other sign-in information.
2. Enable Secure Internet Access
The most straightforward approach to avoid incompatibility difficulties is to choose a VPN solution that is Windows 10 compatible right from the start.
3. Set up and configure the VPN correctly
Your operating system and Internet Service Provider both influence your VPN connection.
If your VPN isn’t working with Windows 10, then check how you installed and configured it, then go to the VPN service’s website and install and configure it properly.
Different ISPs typically have different internet service plans and limitations, so you should contact and/or speak with your ISP if you have any persistent concerns.
4. Examine the hardware for any modifications
This is how you do it:
- Select Device Manager with a right-click on Start.
- Select Network Adapters from the drop-down menu.
- Expand the list by selecting Network Adapters.
- Starting with WAN Miniport, right-click each entry under Network Adapters and uninstall all adapters.
- Right-click on Network Adapters once more.
- Scan for Hardware Changes is the option to choose.
The adapters will reinstall themselves without the need to restart your computer.
5. Check for any VPN or Windows Upgrades updates
Different VPNs have their own upgrades and/or releases; for example, Cisco pushes their own solutions, so if your VPN isn’t compatible with Windows 10, you may have to wait for Cisco to offer a compatible solution.
If your company supports L2TP/IPsec connections, ask your IT administrator for help.
6. Verify that the routing and remote access services are operational
This is done by going to the server’s Control Panel, clicking Administrative Tools, and then Services.
Ping the VPN server using the IP address from the VPN client after ensuring that both are up and functioning. This should be done first to ensure that TCP/IP connectivity exists.
Ping once, then ping again with the server’s FQDN, not its address, if successful.
If the ping fails, but the IP address ping succeeds, the VPN client has trouble resolving the server’s name to the IP address.
7. Verify the authentication method
VPN connections can use various authentication methods, and both VPN clients and servers must use at least one common mechanism.
Check the authentication process by doing the following steps:
- Start with a right-click.
- Select MMC as the Run Type and hit Enter or OK.
- The Microsoft Management Console will launch with an empty session.
- From the File menu, choose Add/Remove Snap-In.
- To see the available snap-ins, click Add.
- Routing and Remote Access are two options to consider.
- Activate the Add button.
- Close the window, and the Routing and Remote Access snap-in will be added to the MMC.
- Right-click on the VPN server’s name to bring up a menu of options.
- Choose Properties
- Click Authentication Options under the Security tab to reveal a dialog box with possible authentication methods.
- Select or uncheck the related checkboxes to enable or disable the techniques.
8. Verify that you’re connected to the VPN server
Your remote user may not have dial-up rights if you’re using a dial-up connection to the internet, which could be why your VPN isn’t compatible with Windows 10.
In this situation, verify your dial-up privileges in the Active Directory Users and Computers’ Dial-In tab under User properties or in the domain Remote Access Policy.
Conclusion
I hope you found this guide useful. If you’ve got any questions or comments, don’t hesitate to use the shape below.
User Questions:
1. Why isn’t my VPN on Windows 10 working?
To begin, make sure your Windows 11/10 system is up to date. Some upgrades address known VPN difficulties, resulting in immediate assistance. Second, update the network drivers or try some older drivers to see if it fixes the problem. Finally, the problem could be as simple as DNS caching.
2. How do I set up a VPN connection on Windows 10?
After pressing the Start button, type settings. Select Settings > Network & internet > VPN > Add VPN from the drop-down menu.
3. On Windows 10, how do I unblock VPN?
- Start the UnblockVPN program (icon on your desktop). Click Login after entering your UnblockVPN Username (email) and Password.
- Click the Connect button after selecting the VPN server location you want to connect to.
- Keep your eyes peeled for Connected. Enjoy!
4. Windows 10 1903 VPN not working for us : r/sysadmin – Reddit
5. As some of you know, windows update broke the VPN on a lot
As some of you know, windows update broke the VPN on a lot of devices. How can I uninstall the update without admin creds? from Windows10