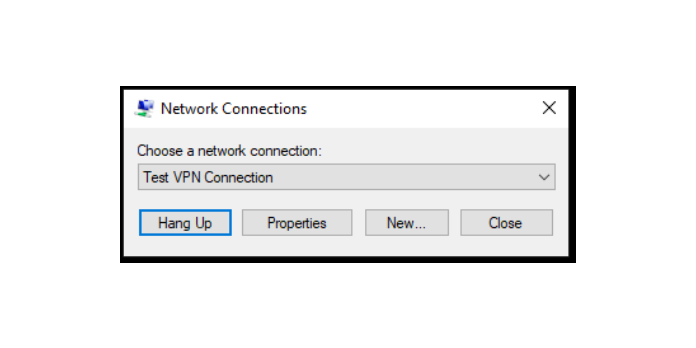Here we can see, “How to: Fix VPN Not Working After Windows 10 Update”
- VPNs and Windows 10 devices usually work well together.
- On the other hand, updates appear to have the potential to knock this collaboration off track.
- If your VPN stopped working, you must take action after installing the newest Windows 10 upgrades.
- Check out our instructions to see how simple it is to get your VPN working again.
In the current state of computer technology, the availability of VPN solutions has reached an all-time high. And, because Windows 10 is one of the most widely used operating systems, Microsoft‘s Windows is used by a big number of Virtual Private Networks.
Even though VPNs generally operate effectively, complaints indicate that they do not work after Windows 10 updates, particularly the major Windows Updates.
These problems are rather prevalent following each major release; therefore we’ve decided to offer you with a list of potential remedies to assist you in resolving them.
If you’re experiencing a slew of VPN troubles after a Windows update, have a look at the solutions listed below.
How can I resolve VPN difficulties on Windows 10 after a recent update?
1. Make use of a VPN client that is appropriate for your needs
We strongly advise using a reputable and suitable VPN to avoid problems and errors.
2. Install the latest Windows 10 update
The Windows 10 Updates appear to work in a similar order, more or less. Microsoft releases a significant upgrade to provide improvements, but a slew of flaws emerge, and the company, overwhelmed by the outcry, rushes out necessary solutions as quickly as possible.
That’s essentially how it works. They quickly supplied a solution because this is a widespread issue that usually appeared after several updates.
Many users who had VPN troubles following an upgrade found that installing Windows 10 fixed the problem after some time.
As a result, double-check that you have all available updates updated before attempting to use the VPN again. If you cannot make it work despite your efforts, proceed to the next step.
Here’s how to see what updates are available in Windows 10:
- To open the Settings app, press Windows key + I.
- Select Updates & Security from the drop-down menu.
- From the left pane, choose Windows Update.
- To check for updates, click the Check for updates button.
The easy solution to avoid VPN difficulties caused by Windows Update is just to block the updates.
Remember that failing to apply the most recent security patches can put your computer at risk. As a result, only utilize this strategy if you have a pressing need for a VPN.
3. Install the drivers again
Some people found that deleting all Network adapters fixed the problem, although reinstalling WAN Miniport drivers will suffice.
We’re all aware of how poorly Windows 10 manages drivers and how both generic and necessary drivers can degrade system speed and stability.
You can avoid this by reinstalling drivers that were altered by the last update and letting them reinstall on their own. Furthermore, alternative drivers offered by a third-party VPN are superior than those provided by Windows Update.
As a result, you can erase them and the VPN and then just reinstall your VPN from scratch to receive them.
To reinstall WAN Miniport network drivers on Windows 10, follow these steps:
- Select Device Manager from the PowerUser menu by right-clicking on Start.
- Expand the section Network Adapters.
- Uninstall each WAN Miniport driver by right-clicking on it.
- Restart your computer and reopen Device Manager.
- Navigate to Network Adapters, right-click each Miniport, and select “Install.”
- Restart the VPN service.
Drivers are updated automatically (suggested)
We recommend automatically reinstalling/updating your drivers after you’ve uninstalled them. Manually downloading and installing drivers poses the risk of installing the incorrect driver, resulting in significant system issues.
Using a professional application that automatically recognizes each device on your computer and matches it with the newest driver versions from an enormous internet database is a safer and easier way to update drivers on a Windows PC.
4. Modify the registry
As several tech-savvy people have pointed out, this issue may have its origins in the Policy Editor. This is the most important aspect of the Windows platform, as it controls the security and access policies for all users on a single machine.
We’ll need to update the policy parameters to include an exception for UDP to handle this likely source of the VPN problem. Using Registry Editor is now the best approach to do so.
Of course, we’re in a risky region with this tool, so proceed with caution and don’t remove anything while you’re there.
To access Registry Editor and create a new input that will re-enable VPN in Windows 10, follow these instructions:
- Type regedit into the Windows Search box and select regedit from the results list.
- Make a backup of your registry.
- To go to this site, use the following directions:
ComputerHKEY_LOCAL_MACHINESYSTEMCurrentControlSetServicesPolicyAgent
- Select New > DWORD from the right-click menu on the blank area in the right pane.
- Give the new DWORD input a name.
- AssumeUDPEncapsulationContextOnSendRule
- Its value should be changed to 2, and it should be saved.
- Restart your computer after closing Registry Editor.
5. Install VPN again
We opted to include both third-party VPNs and the built-in Windows VPN because the update-related issues potentially impact both.
In the case of the former, if you’re confident that everything was fine before the update and then everything went wrong, we recommend that you reinstall the client you’re using.
Reinstallation also entails re-integrating the VPN into new system settings, which may be of assistance. Also, while we’re at it, make sure you have the most recent version of your VPN.
We wanted to highlight the entire process, so we chose TunnelBearVPN as an example, but this is true of all VPN systems in general. Make sure to follow the guidelines we’ve laid forth below:
- Type Control into the Windows Search box and select Control Panel from the results list.
- Under Programs, click Uninstall a program from the Category view.
- Uninstall your VPN solution by right-clicking on it.
- Clean all residual files and registry entries created by the VPN with IObit Uninstaller Pro (recommended) or any other third-party uninstaller.
- Restart your computer.
- Download and install the most recent version of the VPN of your choosing.
6. Turn off your antivirus software
A third-party antivirus or one of its subsidiaries could also be blamed for this issue. Antivirus software nowadays is frequently packaged with third-party Firewall security features.
They’re useful, especially if you’re smart enough to tweak them, but they’re also known to interfere with Windows services.
If you’re going to use a VPN with a Microsoft Windows 10 antivirus, make sure the third-party firewall is turned off first. Better still, disable the antivirus completely for troubleshooting purposes and proceed from there.
Also, check sure that your Windows Firewall isn’t blocking VPN connection to the remote servers. In a few easy steps, you may create an exception to Windows Firewall:
- Allow a program via Windows Firewall can be found by typing Allow in the Windows Search box.
- Change the settings by clicking the Change settings button.
- Look for your VPN and check the box next to it on the list. Make that both the public and private networks are turned on.
- Confirm the modifications and connect to a VPN once more.
7. Turn off IPv6
Connection problems, whether with or without a VPN, are very prevalent following each significant update. Major upgrades tend to change the settings of your adapter, rendering it unusable in the process.
We’ll try to address all-around connection settings in step 7, but this step only concerns IPv6. The problem may occur for users with an older configuration owing to a conflict with the Internet Protocol.
Most people who found this helpful step disabled IPv6, however you can also disable IPv4 and continue with IPv6.
If you’re not sure how to disable IPv6 (or its previous variant, IPv4), follow these instructions:
- In the Windows Search box, type Control and select Control Panel from the results list.
- After that, go to Network and Internet, and finally Network and Sharing Center.
- From the left pane, choose Change adapter settings.
- Open Properties by right-clicking on the VPN network adapter.
- Uncheck the box next to IPv6 and double-check your modifications.
- After that, try using a VPN.
8. Check your internet connection for issues
We don’t want to point fingers at the VPN until we’ve ruled out all other possibilities.
To put it another way, be sure you can connect without a VPN first. We recommend starting with the basics and working your way up if this isn’t the case.
If you’re stuck in the middle and don’t know what to do, consider the following options:
- Restart your modem and/or router.
- DNS should be cleared.
- Restart any services that are related.
- Run the troubleshooter for dedicated connections.
- Disable the firewall on the router.
- Firmware must be updated on the router.
- Reset the router/modem to its default settings.
9. Reset your computer to factory defaults
Finally, if none of the above options worked, we recommend resetting your computer to factory settings.
If you’re not sure how to restore your Windows 10 machine to factory settings and refresh it at the same time, follow the steps below:
- Type Recovery into the Windows Search box to access Recovery options.
- Click the Get started option under the Reset this PC section.
- Click Next after deciding whether to keep or delete your files from the system partition.
- Follow the steps until the system has been fully restored to its factory settings.
- Install VPN once more, and the update-related issue should be resolved.
Conclusion
I hope you found this guide useful. If you’ve got any questions or comments, don’t hesitate to use the shape below.
User Questions:
1. Why won’t my VPN function with Google Chrome?
Clear Your Browsing History
You should delete all cached data if your browser keeps failing and causing issues while using a VPN option. To do so, follow these steps: Open the Chrome browser and go to the Settings menu. Locate the Advanced settings by scrolling down.
2. What’s the best way to get Google to function with a VPN?
- Double-check that you’re logged into your Google account.
- Open the Google One app on your Android device.
- Tap Benefits at the top of the screen.
- Locate the VPN feature and select View Details.
- Enable VPN is turned on.
3. Why isn’t my VPN-enabled browser working?
A DNS configuration error is the most typical reason you can’t browse the internet while connected to a VPN. To see if the problem is related to DNS, please take the following steps: Ping an external IP address like 1.1.1.1 or 8.8.
4. If I use a VPN on a browser like Google Chrome, doesn’t
If I use a VPN on a browser like Google Chrome, doesn’t Chrome still know what I am doing? (clueless individual asking) from VPNTorrents
5. Google chrome and Firefox doesn’t load when I put on vpn
Google chrome and Firefox doesn’t load when I put on vpn from nordvpn