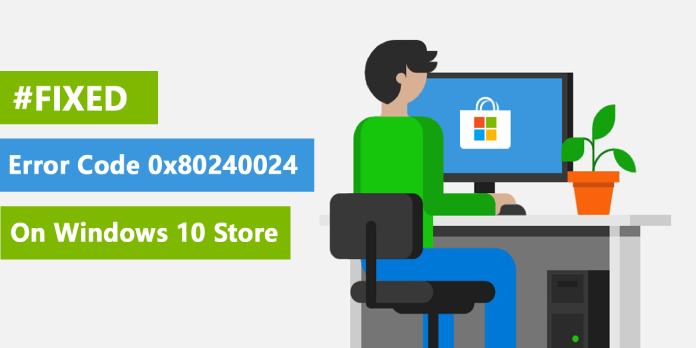Here we can see, “0x80240024 Error in Windows 10,11”
Fix: Windows Store error 0x80240024
Solution 1: Stop all current downloads
This problem, according to customers, arises while attempting to download a specific application from the Windows Store. Users suggest canceling all app downloads and reinstalling the app to fix the problem. To cancel all currently running downloads, perform these steps:
- Open the Windows Store application. By hitting Windows Key + S, entering the store, and selecting Windows Store from the list, you can do so.
- When the Windows Store opens, select Downloads and updates from the menu by clicking the small icon next to the search box.
- Cancel all current downloads and try again to install your software.
Solution 2: Disable the option to use Sideload apps
Users claimed that having the Sideload apps option enabled generated this issue and that disabling it fixed the problem. Follow these steps to do so:
- First, go to the Update & Security section of the Settings app.
- Select Windows Store apps from the For developers tab.
You’ll be able to download apps only from the Windows Store after selecting this option, and the error 0x80240024 should be fixed.
Solution 3: Double-check your region
This issue can happen if your region isn’t correctly set, so double-check that it hasn’t been altered. To make sure, do the following:
- First, go to the Time & Language section of the Settings app.
- Now go to the Region and Language page and make sure you’ve picked the correct region.
The problem should be resolved entirely after selecting the correct region. You could also try changing your area to the United States, Canada, or the United Kingdom.
Solution 4: Disable the option to defer upgrades
Several customers claimed that turning off the Defer upgrades option fixed the 0x80240024 problem. However, enabling the Defer upgrades option will delay downloading certain new features that arrive with Windows updates. Here’s how to disable it:
- Open the Settings app on your phone. Then, go to the Security & Updates section.
- Select Advanced settings from the Windows Update tab.
- Uncheck the option to postpone upgrades.
You can also disable this feature by completing the following:
- Enter gpedit.msc by pressing Windows Key + R. Click OK or press Enter.
- In the left pane of Group Policy Editor, go to Computer Configuration > Administrative Templates > Windows Components > Windows Update.
- Locate Defer Upgrades and Updates in the right pane and double-click it.
- To save your settings, select Disable and then Apply and OK.
Solution 5: Enable game mode in your antivirus software
A few users stated that turning on the game mode in their antivirus software fixed the problem. According to them, the issue was immediately resolved after they enabled game mode in Avast. If your antivirus doesn’t offer a gaming mode option, try disabling it to see if the problem goes away.
Solution 6: Clear the cache in the Windows Store
One of the most typical fixes for different Store-related issues is to reset the Windows Store. However, it could also be helpful in this situation.
It’s a simple chore to complete, but if you’re unsure how to get started, simply follow these instructions:
- Open WSReset.exe by going to Search and typing wsreset.
- Simply wait for the process to complete before restarting your computer.
Solution 7: Use the Store Troubleshooter
Because the Windows 10 Creators Update was published over a year ago, you should already be using it. However, you have an excellent troubleshooting tool at your hands if you’re using Windows 10 Creators Update (or later). Here’s how to utilize the Windows Store Troubleshooter to resolve issues:
- Open the Settings menu.
- Go to Troubleshooting > Updates & Security.
- Go to Windows Store Apps and select Run the troubleshooter.
- Follow the on-screen instructions for the rest of the process, then let the troubleshooter finish it.
- Your computer should be restarted.
Solution 8: Perform an SFC Scan
We’ll try another troubleshooter if the last one doesn’t work. The troubleshooting tool I’m talking about is the well-known SFC scan. The SFC scan can be used to address a variety of system issues, including this Store issue.
If you’re unsure how to run the SFC scan, simply follow the steps below:
- Open the Command Prompt as Administrator by going to Search and typing cmd: sfc/scannow
- Wait for the procedure to complete (it will take some time).
- Your computer should be restarted.
Solution 9: Make use of DISM
If the SFC scan didn’t solve the problem, we’ll use DISM, a more complex troubleshooting tool (Deployment Image Servicing and Management). The following steps will show you how to start DISM in Windows 10:
- Type cmd in the Windows search box, right-click the Command Prompt and select Run as Administrator.
- Copy and paste the following lines one by one into the command line, pressing Enter after each:
- DISM /online /Cleanup-Image / ScanHealth
- DISM /Online /Cleanup-Image /RestoreHealth
- Wait until the process is completed before proceeding (it might take up to 10 minutes).
- Restart your computer.
Solution 10: Reinstall the Windows Store
Finally, reinstalling the Windows Store is the last thing to do. But, again, a simple PowerShell command can be used to do this. Here’s how to do it:
- Type PowerShell into the Windows Search bar, right-click on the PowerShell and select Run as administrator.
- In the command line, copy-paste or write the following command and hit Enter:
- Get-AppxPackage -allusers Microsoft.WindowsStore | Foreach {Add-AppxPackage -DisableDevelopmentMode -Register “$($_.InstallLocation)AppXManifest.xml”}
- Restart your computer once the process reinstalls Microsoft Store.
While Error 0x80240024 can cause issues when trying to download apps from the Windows Store, we hope you could resolve the issue by utilizing one of our remedies.
Conclusion
I hope you found this information helpful. Please fill out the form below if you have any questions or comments.
User Questions
1. What should I do if I get a troubleshooter error?
To get rid of the message “an error occurred while troubleshooting,” temporarily stop your antivirus or firewall and see whether the troubleshooter works. In rare cases, you may need to uninstall the protection software entirely and replace it with another antivirus program.
2. What is the meaning of error code 0x80070422?
When you try to install an Xbox Game Pass game on your Windows 10 PC, you get the following error code: 0x80070422. Because Windows Update is disabled on your PC, the Microsoft Store will not work on your Windows 10 PC.
3. Is there a repair tool in Windows 10?
The Startup Repair program can fix most Windows 10 boot difficulties, and here’s how to use it. Instead of wasting time figuring out what’s wrong, Windows 10 features the Startup Repair tool, which can instantly resolve the majority of issues that prevent your computer from loading correctly.
4. Cant install apps from the windows store, error code … – Reddit
Cant install apps from the windows store, error code 0x80240024. Anyone know how to fix this? from Surface
5. Error 0x80240024 when trying to download HULU App in … – Reddit
Error 0x80240024 when trying to download HULU App in Europe from Windows10