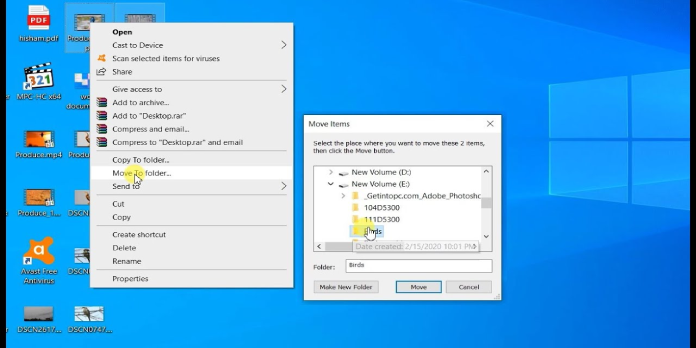Here we can see, “How to Add “Move to” or “Copy to” to Windows 10’s Context Menu”
Certain functions, such as Cut and Copy & Paste, are used more frequently in Windows 10 than others. However, despite its efforts to be the most flexible operating system available, Microsoft Windows 10 still has a few quirks that power users, in particular, would like to see changed.
Some of you want to add features to correct these flaws, such as the ability to quickly copy or move files to a folder rather than using Cut and Copy & Paste.
There is no ‘Copy to’ and ‘Move to’ commands in the right-click menu of Windows Explorer. Some versions of these tweaks have existed since Windows XP, but Microsoft has stubbornly refused to include them as standard OS functionality. As a result, you’ll have to do it on your own.
Additionally, by adding these commands, you will have faster access to file transfer, saving you time. So, how do you quickly add “Copy To” and “Move To” shortcuts to Windows 10 File Explorer? Let’s move on to the next section.
How to Add ‘Move to’ and ‘Copy to’ to the Context Menu
You’ll need to edit the Windows Registry file to add these context menu commands to Windows 10 Explorer. The following is a step-by-step guide to help you get started.
When you open File Explorer in Windows 10 and right-click on a file or Folder, the ‘Send to’ command item will appear. You might believe it’s the one you’re looking for. However, you don’t want the “Copy to” and “Move to” options.
Let’s take a look at the Windows Registry Editor.
Step 1: Press the Windows logo key and the R key simultaneously, then type regedit into the Run dialogue box and click the OK button.
Step 2: Select the key that follows:
HKEY_CLASSES_ROOT\AllFilesystemObjects\shellex\ContextMenuHandlers
Step 3: Choose New > Key and name it Copy To when right-clicking on the ContextMenuHandlers folder.
Step 4: In the right navigation pane, double-click the new key’s default and change the data value to {C2FBB630-2971-11D1-A18C-00C04FD75D13}.
Step 5: Right-click the ContextMenuHandlers folder and create a new key called Move To to add the ‘Move to’ item. Then, for the value data, modify it to {C2FBB631-2971-11D1-A18C-00C04FD75D13}.
Step 6: You’ve now added the ‘Copy to’ and ‘Move to’ commands to the Registry. When you exit Registry Editor and go to Windows Explorer, right-click on a file or folder, you’ll see these two options: Copy To Folder and Move To Folder are two options.
Conclusion
I hope you found this information helpful. Please fill out the form below if you have any queries or comments.
User Questions:
- In Windows 10, how do I move files up and down the folder tree?
To change the order of a file or Folder, click the dots to the left of the name of the Folder or file you want to change. Dragging the file or Folder up and down while clicking will move it up and down. If you drop the file at that location, a grey outline will show you where it will appear.
- In Windows 10, how do I add or remove items from a new context menu?
Please select the items in the left pane and click the Add or + button to add them. To delete items, click the Delete or Thrash button after selecting them in the right pane.
- What is the procedure for adding folders to the context menu?
Select Folder in the Item type to add a box to add a folder you frequently use to the context menu. Choose Folder in the Program to Add box. It’s also possible to add files to the context menu. The Choose Folder button becomes the Search button if you choose to add any file.
- I’m looking for a piece of software or a quick tip that will allow me to move files to specific folders without navigating to them…
i need a software or a handy trick that allows me to move files to certain folders without actually having to navigate to these folders… from windows
- Having this option in my right-click menu would drastically change my life. It’s not even funny.
Having this option in my right-click menu would so drastically change my life it’s not even funny. from windows