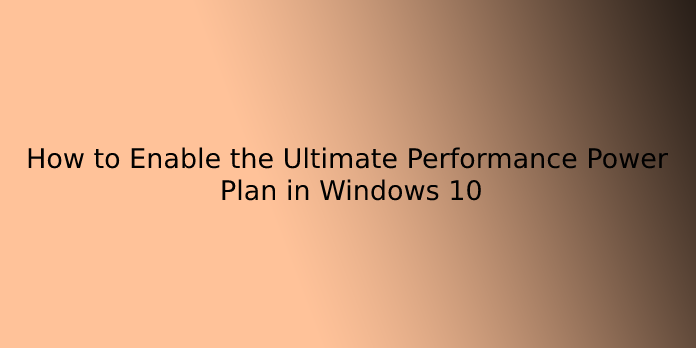Here we can see, “How to Enable the Ultimate Performance Power Plan in Windows 10”
Microsoft has added an “Ultimate Performance” power scheme to Windows 10 April 2018 Update. It’s built upon the High-Performance power scheme but tries to eke out every bit of Performance possible. Here’s the way to enable it.
What Is Ultimate Power Plan?
The Ultimate Performance may be a power plan mode designed to optimize the facility usage in Windows 10 for workstations. This feature is now available for Windows 10 April 2018 update and newer versions. It aims to scale back or eliminate micro-latencies related to fine-grained power management techniques. This is often because the micro-latencies will make the hardware and system use more Power than required.
According to the Microsoft report, the Windows 10 high-Performance mode brings the subsequent changes to your system:
- The hard disc will never be turned off.
- The Java time-frequency is about to maximum Performance.
- The wireless adapter settings are set to maximum performance.
- The sleep mode for the hard disc is turned off, and the hibernation is turned off.
- The processor power management is about 100%.
- The quality of video playback is optimized.
- The monitor will close up only after a quarter-hour if no activity.
How to Enable Windows 10 High Performance Power Plan
If you’ve got installed the Windows 10 April 2018 update or later, you’ll follow the steps below to enable the last word power plan mode directly. If not, confirm that you update Windows 10 to the newest build first.
Step 1: Press Win + I keys to open the Settings app, then navigate to the System section.
Step 2: Select Power & sleep from the left side, then scroll down the proper sidebar and click on Additional power settings under the Related settings.
Step 3: within the pop-up window, expand the Show additional plans category and choose the last word Performance option.
The steps on the way to enable Ultimate Performance Windows 10 are illustrated. However, some users encounter the Windows 10 high-Performance power plan missing issue. The way to fix it? Let’s proceed with the subsequent part below.
How to Fix the Windows 10 High Performance Power Plan Missing Issue
According to user reports, the Windows 10 high-Performance power plan missing problem often appears on laptops. If you can’t see the Windows 10 Ultimate Performance mode in settings, you’ll follow the guide below to repair it.
Step 1: Type command within the search box, right-click the prompt from the highest result, and choose Run as administrator. Click on Yes within the User Account Control window to verify it.
Step 2: within the elevated prompt window, type the subsequent command and hit Enter.
powercfg -duplicatescheme e9a42b02-d5df-448d-aa00-03f14749eb61
Step 3: Reboot your computer to form the command become. Then, you’ll come to the facility Options window and see if the last word Performance mode appears.
Conclusion
I hope you found this guide useful. If you’ve got any questions or comments, don’t hesitate to use the shape below.
User Questions:
- Should I enable ultimate performance Windows 10?
Windows 10’s hidden Ultimate Performance power plan might cause a faster experience when 3D modeling or editing. We show you how to enable it with the prompt . … Generally, the plan is best used if you’re 3D modeling, video editing, photo editing, or doing server-related tasks.
- Why can’t I modify power settings for Windows 10?
Navigate to [Computer Configuration]->[Administrative Templates]->[System]->[Power Management] Double click the Specify a custom active power plan policy setting. Set to Disabled. Click Apply then OK.
- Where is the High-Performance power plan?
Right-click on the battery icon within the taskbar and choose Power Options. Within the panel on the left-hand side of the window, click on Create an influence plan. Click on the checkbox next to High Performance. At the rock bottom of the window, give your new plan a reputation.
- Small tweak for Windows 10 users, which could improve fps and smoothness!
Small tweak for Windows 10 users which might improve fps and smoothness! from GlobalOffensive
- How to Enable Ultimate Performance Mode in Windows 10
How to Enable Ultimate Performance Mode in Windows 10 from pcmasterrace