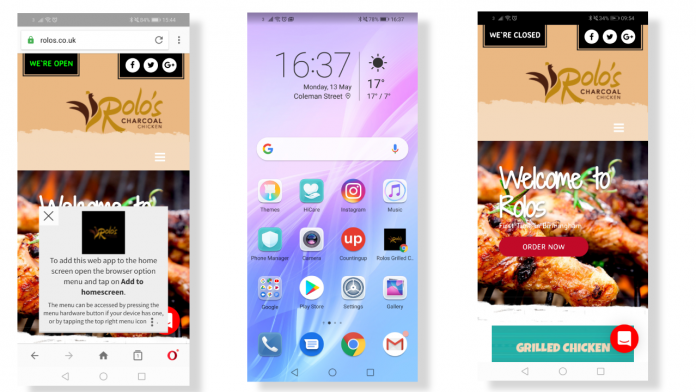Here we can see, “How to Add Websites to the Home Screen on Any Smartphone or Tablet”
The home screen of your smartphone or tablet isn’t just for apps. For example, you can pin your favorite websites to your home screen, no matter what platform you’re using, so you can reach them fast.
Some platforms provide additional functionality. Chrome on Android, for example, opens these websites in separate windows with no browser interface, but Windows 8 and Windows Phone give live tile updates on some websites.
On Android
Step 1: Go to the website.
The first step is to go to the page that interests you and save it as a shortcut icon. In this scenario, we’ll navigate to the “Reservations” area of our TuriTop reservation system.
Step 2: Go to the menu.
When the website has loaded, click on the icon at the top right of your screen (1st image) to exit the menu with all possible options.
Step 3: Save it as a shortcut.
Select “Bookmarks” (2nd image) from this menu to open a new window. That appears to be the marker you want on your desktop, and clicking on it will bring up a new menu (3rd picture). Now locate and select the “Add shortcut to desktop” option, and the shortcut will be created as an icon on your desktop.
On iOS (iPhone, iPad and iPod Touch)
Step 1: Go to the website.
As with Android, the first step is to visit the page that interests you and save it as a shortcut icon. In this scenario, we’ll navigate to the “Bookings/Reservas” area of TuriTop, our reservation system.
Step 2: Select the middle icon.
Tap the middle icon (circled in red) at the bottom of your screen.
Step 3: Put it on your home screen.
Now, click the plus sign button that says “Add to Home Screen.”
Step 4: Decide on a name.
Select a name for the shortcut and click “Add.”
On Windows Phone
Step 1: Go to the Website.
As with Android and iOS, the first step is to visit the page that interests you and save it as a shortcut icon. In this scenario, we’ll navigate to the “Bookings/Reservas” area of TuriTop, our reservation system.
Step 2: Put it on your home screen.
On your smartphone, press the menu button and select “Add to Home Screen.”
Step 3: Enter the shortcut’s name.
A new screen will display, prompting you to enter the name of the shortcut icon. In this case, we type “Reservations” and press “Add,” then check to see if our new book icon appears on your desktop.
On Windows 8 and 8.1
Open the latest Internet Explorer browser – you’re probably using it on a tablet anyhow because it provides the best touch-optimized experience. Then, please navigate to our website, bring up the app bar (by right-clicking or swiping up from the bottom of your screen, for example), and tap the star icon. Next, tap the pin icon, give the shortcut a name, and click Pin to Start. On your Start screen, our website will appear as a tile.
When you tap the tile, our website will launch in Internet Explorer.
Conclusion
I hope you find this advice to be helpful. Please use the form below if you have any queries or comments.
User Questions:
- What exactly is a pinned window in Samsung?
You can Pin an application to your device’s screen. This function secures your device, allowing only the pinned application to be accessed by the person using it. Pinning a program also stops other applications and features from interfering and prevents you from mistakenly leaving it.
- What is the definition of pin icons to screen?
Screen pinning is an Android device feature that allows the user to only see one app screen at a time. This means that other than the pinned app, all other features of the phone are disabled.
- What is the PIN of my device?
In mobile devices, the PIN functions similarly to a password, limiting unauthorized access to your device. This numerical code must be input every time the gadget is turned on (unless the PIN security feature is turned off).
- How do I force a mobile site on Android?
- What’s your choice for the best Android browser and why?
What’s your choice for the best Android browser and why? from Android